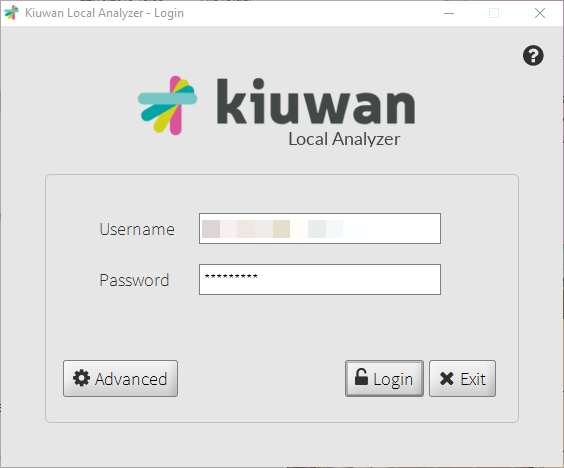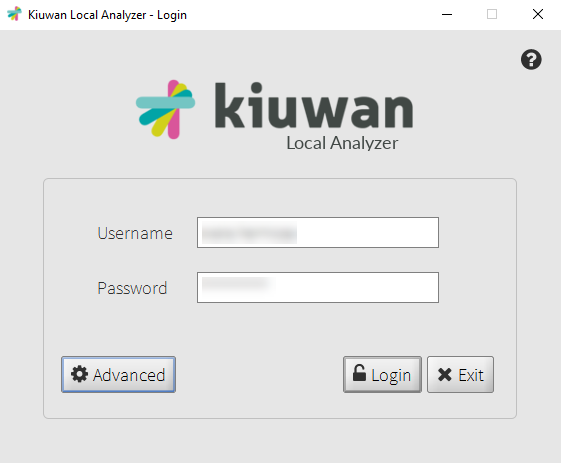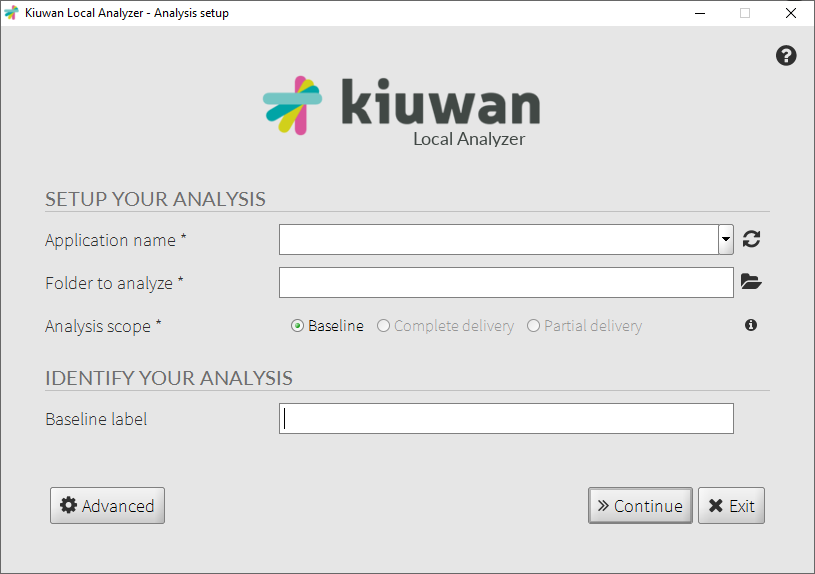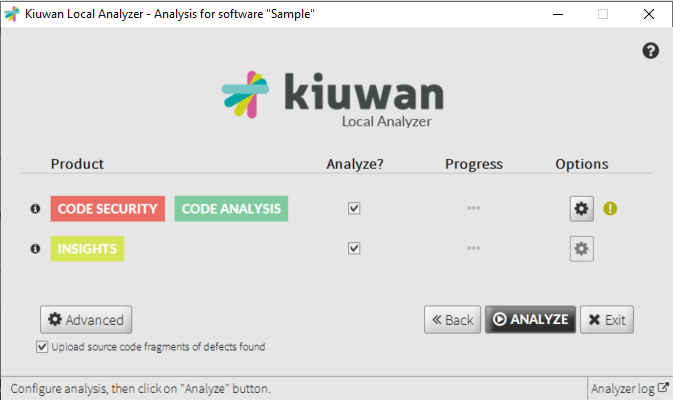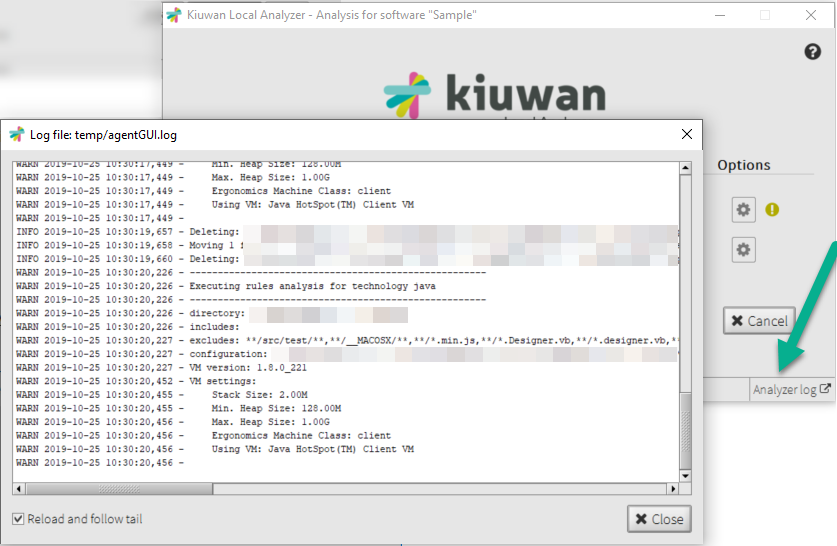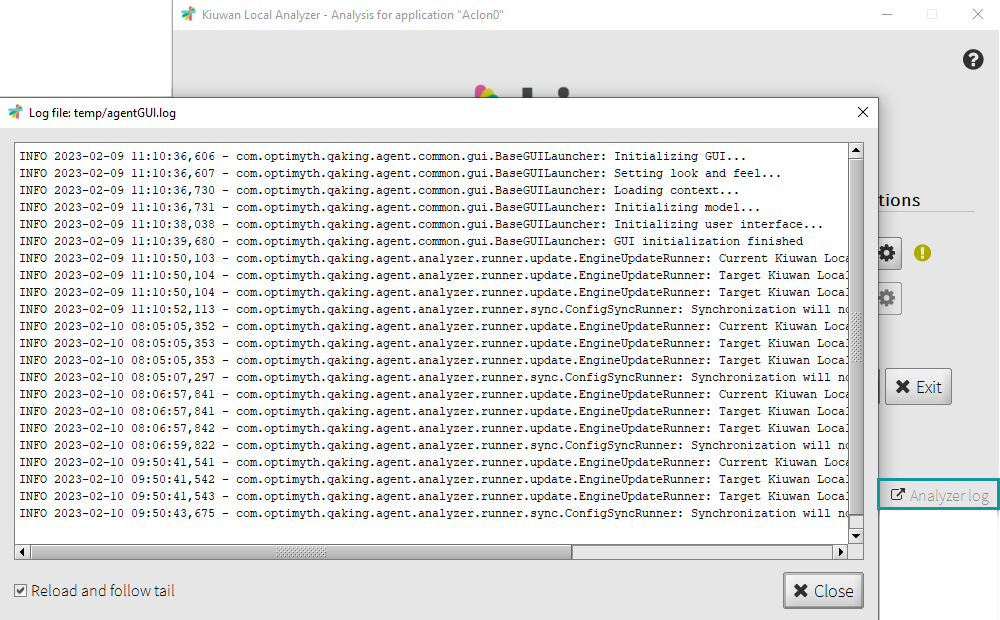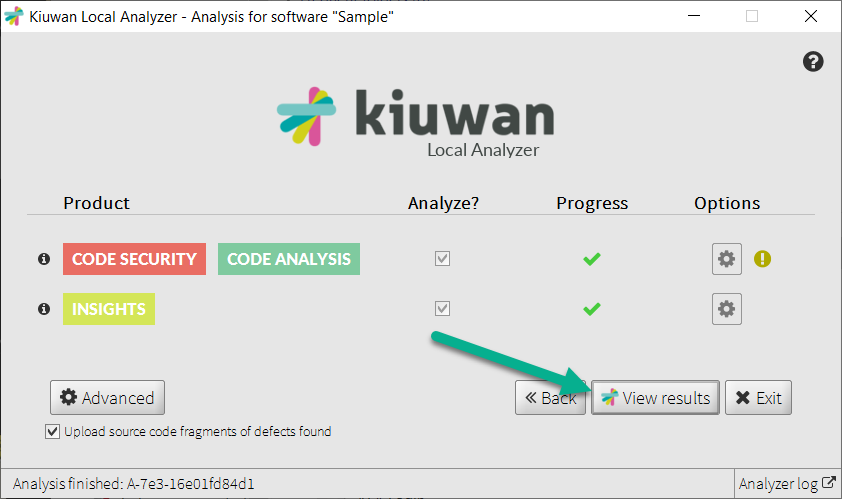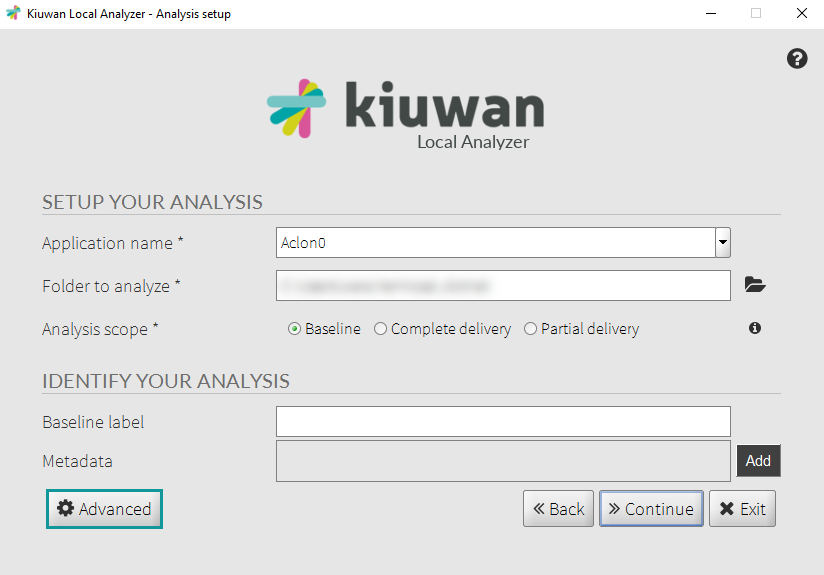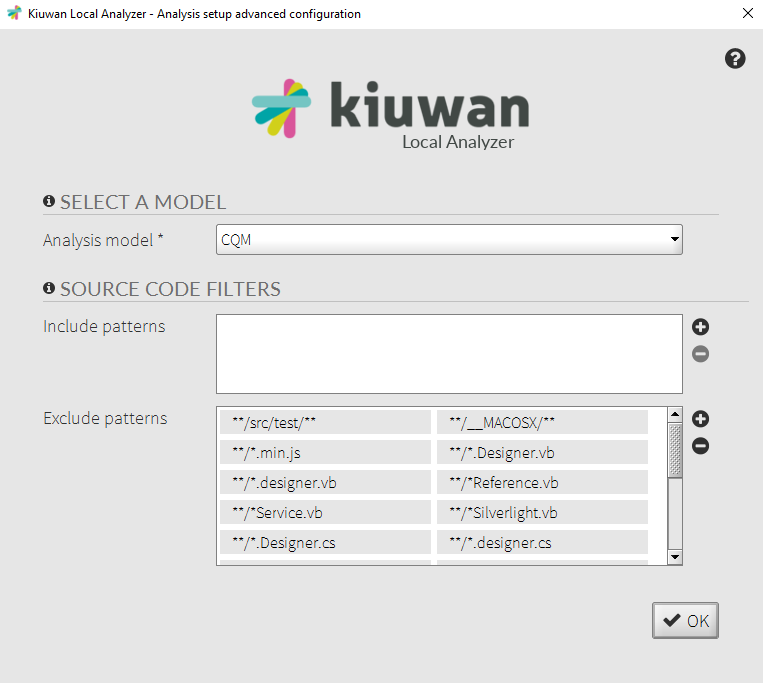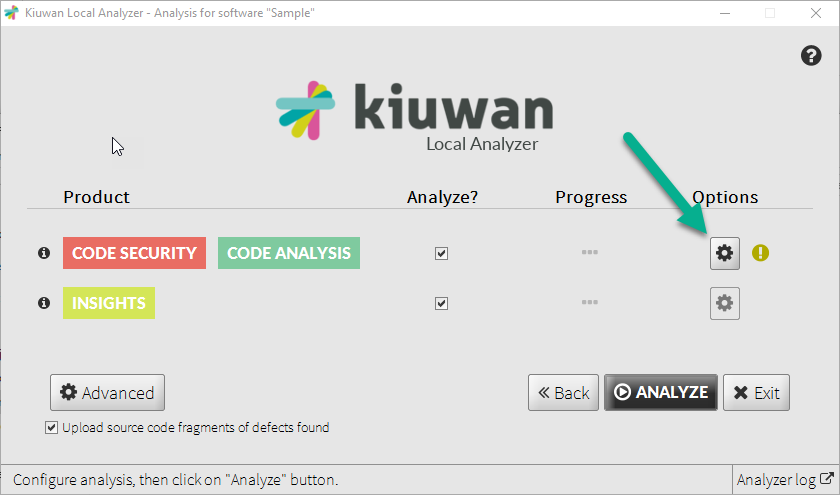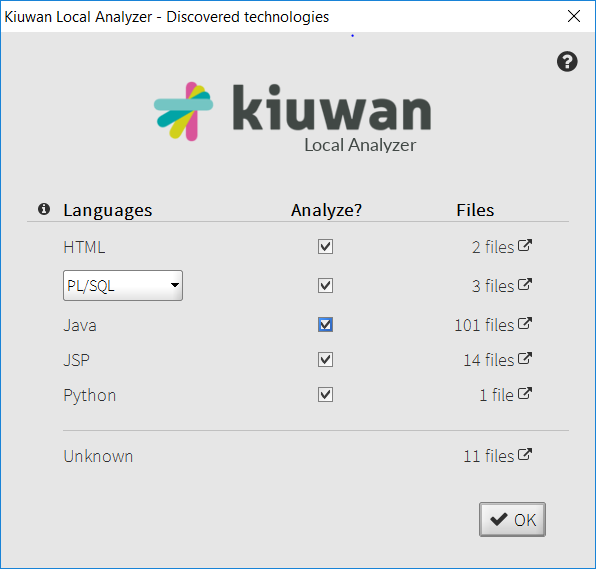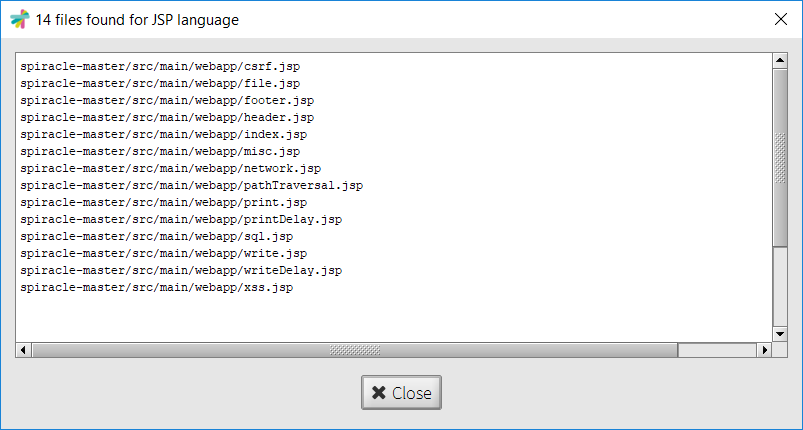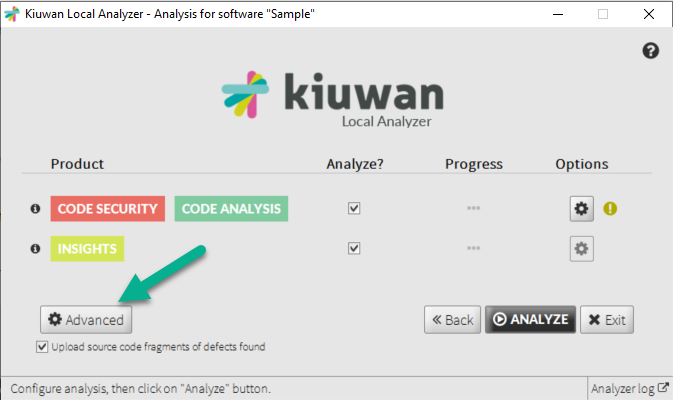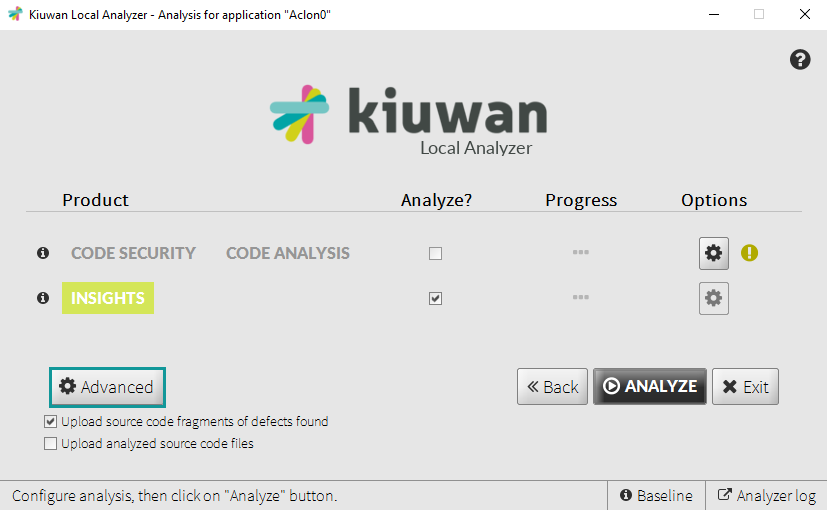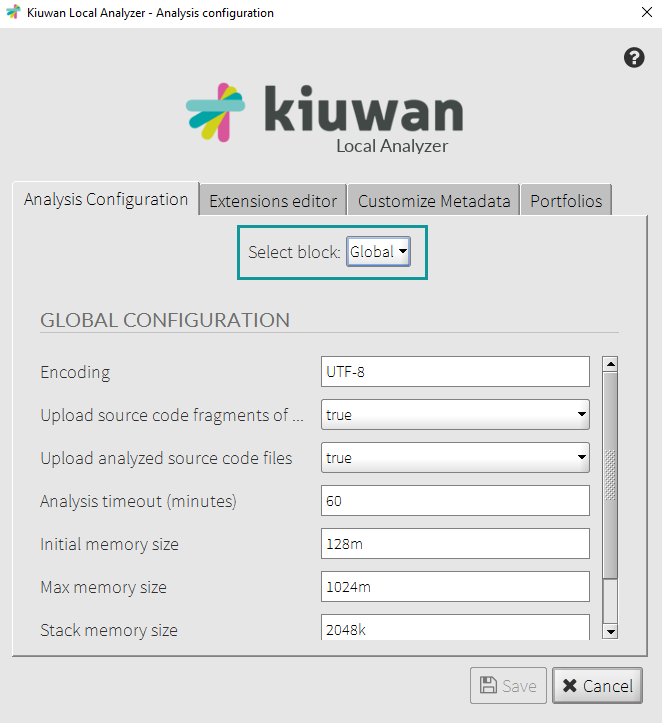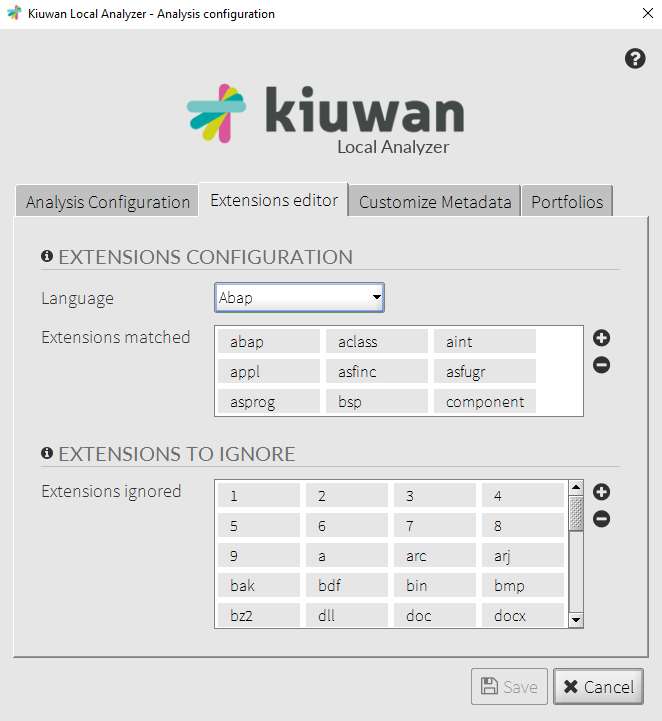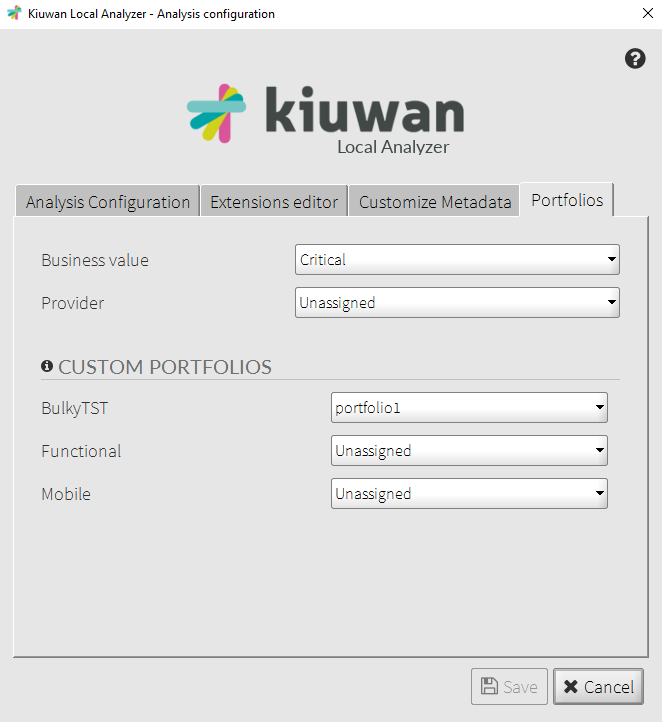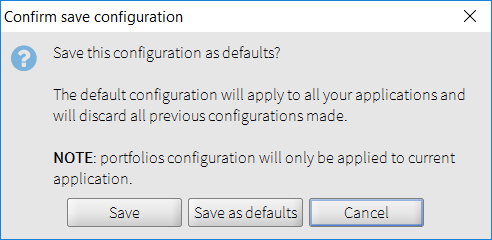GUI Startup
Basic Configuration
Start up click on on Advanced button Installation and Network Configuration for Analysis Scope on (based on your Kiuwan Account) on 's clicking on on you can will open:
Analysis Configuration
Click on the Advanced button on the analysis configuration windowExpand will be able to
will be able to Also, you adding deleting currert Please visit for info. will to configure to be clasiffied
Please notice that changing changes notice that the configuration you establish could affectjust whose analysis you run, or for
also Please visit - Configuration scopes and precedence.
Running the Analysis
After saving the changes and pressing the Analyze button, a screen with the log of what is making the analyzer will be shown:
While the analysis is running (or when it finishes), you can click on Progress icon to open the log of the execution.
Once the analysis finishes, you will be notified about its status (sucessful or fail), you will be also notified by email.
Clicking on View results will open a browser window to access the analysis results within your kiuwan account (at www.kiuwan.com).
CLI Startup
Source Code Filters
specify the exact fileset you want to analyze. Please visit Source Code Filters for further info..