You are viewing an old version of this page. View the current version.
Compare with Current View Page History
« Previous Version 8 Next »
GUI Startup
Basic Configuration
- Start up the Kiuwan Local Analyzer.
Enter your Kiuwan account details and click on Login
If you are using an Internet Proxy and/or you need to integrate with a Local Authentication system, click on Advanced button and visit Installation and Network Configuration for instructions.
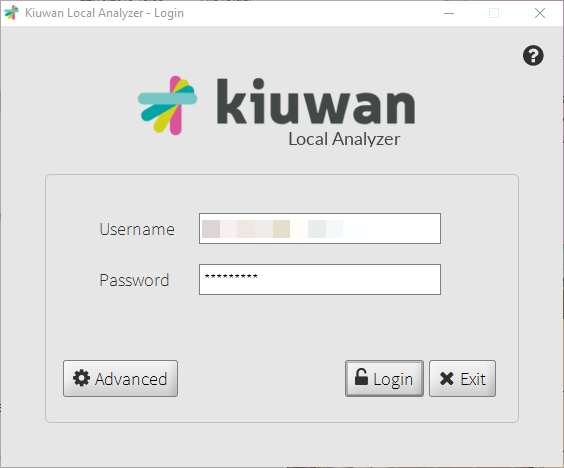
Define your basic analysis configuration on the analysis set-up window:
- Application name (name of the software package to be analyzed)
- Folder to analyze (root directory where source files are located)
- Analysis scope (please visit Analysis Scope)
- Baseline label (custom label to identify this specific analysis from others
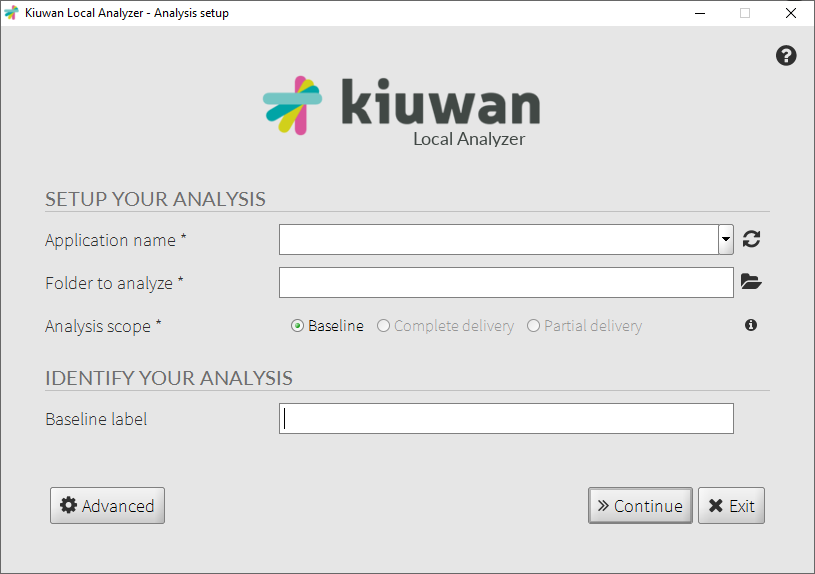
- Click on Continue to view the analysis configuration window
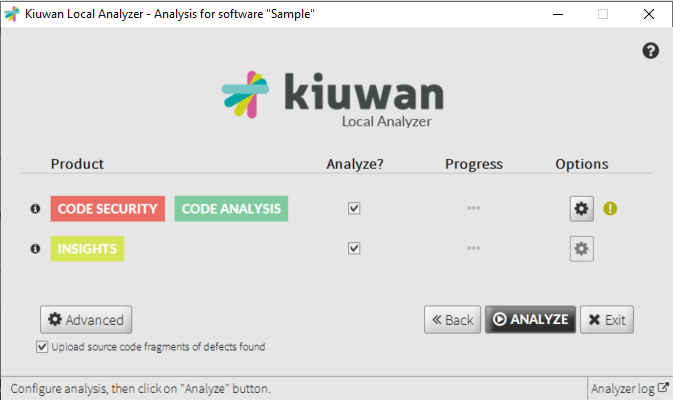
- Define your basic analysis:
- Product: select which Kiuwan Solution should be executed (based on your Kiuwan Account)
- Product: select which Kiuwan Solution should be executed (based on your Kiuwan Account)
- Click on Analyze
You can view the analysis log while it's running by clicking on Analyzer log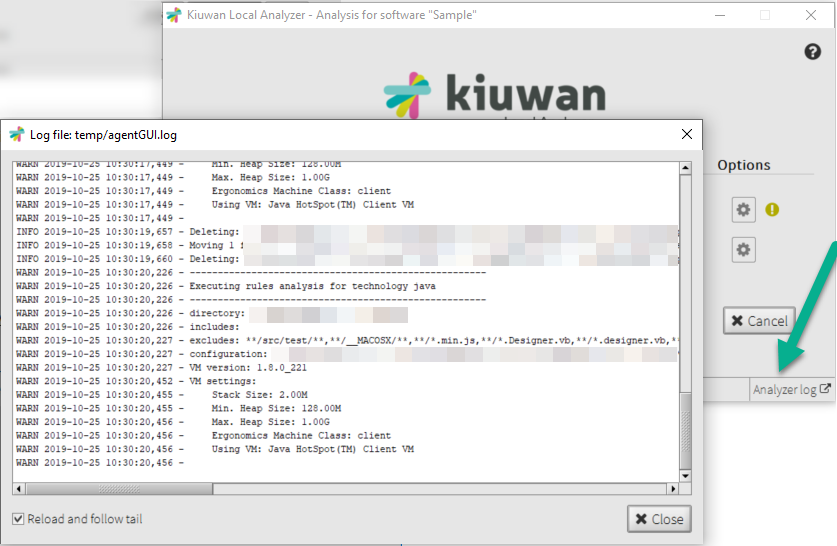
- Your analysis is finished. You can now view the results on the dashboard by clicking on View Results.
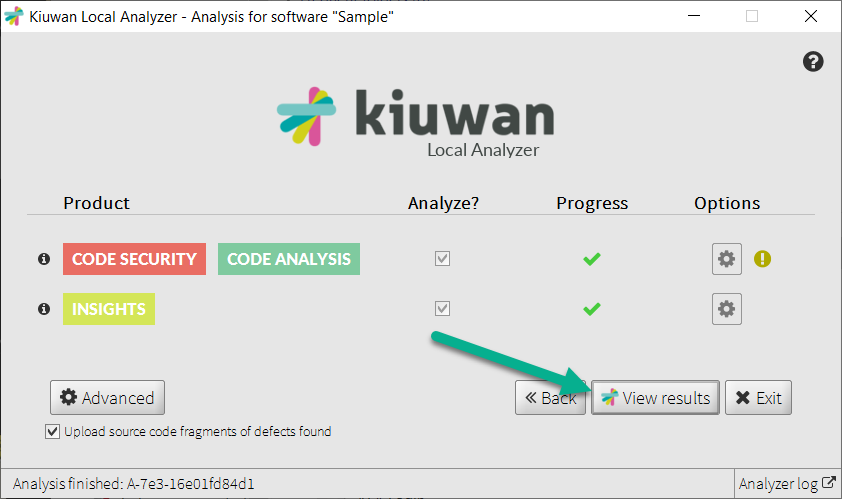
Advanced Configuration
Analysis set-up window
- On the analysis set-up window you can access the advanced configuration settings:

- A new window will open:
- Here you can select which file extensions should be analyzed.
By clicking on the Files column you will see the full list of files included in your folder.
- After configuration is done, clicking the OK button will take you back to the analysis set-up window.
Analysis Configuration Window
Configuration settings will be taken into account in the subsequent analyses you run, either from the GUI or through command line
- Click on the Advanced button on the analysis configuration window
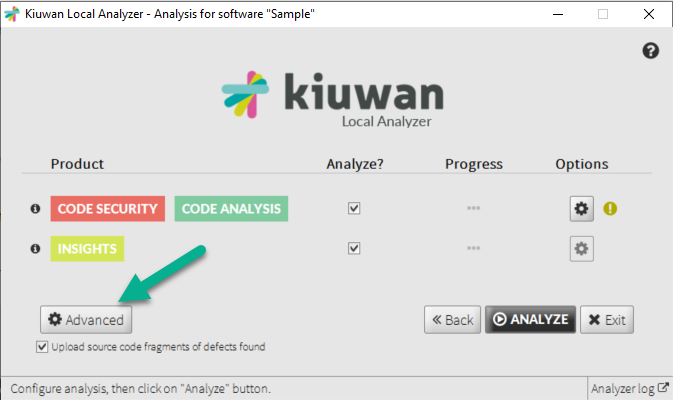
- Here you can set advanced configuration settings for you
You can expand the Select block menu, where you will be able to select the technology whose options you would wish to configure.
Configuration settings will be taken into account in the subsequent analyses you run, either from the GUI or through command line.
Most important configuration settings are:
- Encoding: encoding of the application's files.
- Analysis timeout (minutes): Maximum time for every analysis step.
- Max memory size: Maximum memory (heap) used by the analysis.
Extensions editor
On Extensions editor tab, you will be able to modifiy the configured extensions of source files.
Also, you can modify (adding or deleting) currert extensions. Please visit Kiuwan Supported Technologies for further info.
Porfolios tab
The Portfolios tab will allows you to configure the current application to be clasiffied under the available portfolios.
Please notice that changing the portfolio of the analysis will change the portfolio of the application itself.
Scope of configuration changes
Once you have changed the settings, notice that the configuration you establish could affect :
- just only the application whose analysis you are about to run, or
- for all of your applications.
Kiuwan also provides the option to change/override configured values at time of analysis.
Please visit Command Line Interface (CLI) - Configuration scopes and precedence for a full explanation of configuration scopes and precedence.
Running the Analysis
After saving the changes and pressing the Analyze button, a screen with the log of what is making the analyzer will be shown:
While the analysis is running (or when it finishes), you can click on Progress icon to open the log of the execution.
Once the analysis finishes, you will be notified about its status (sucessful or fail), you will be also notified by email.
Clicking on View results will open a browser window to access the analysis results within your kiuwan account (at www.kiuwan.com).
CLI Startup
Click on the Advanced button: a new window will appear for Advanced Configuration of the Analysis.
Select a Model:
- Automatic = KLA will use the Model associated to the application;
- Any other = that model will be associated to the application for future analyses.
Source Code Filters
- specify the exact fileset you want to analyze. Please visit Source Code Filters for further info..
- No labels