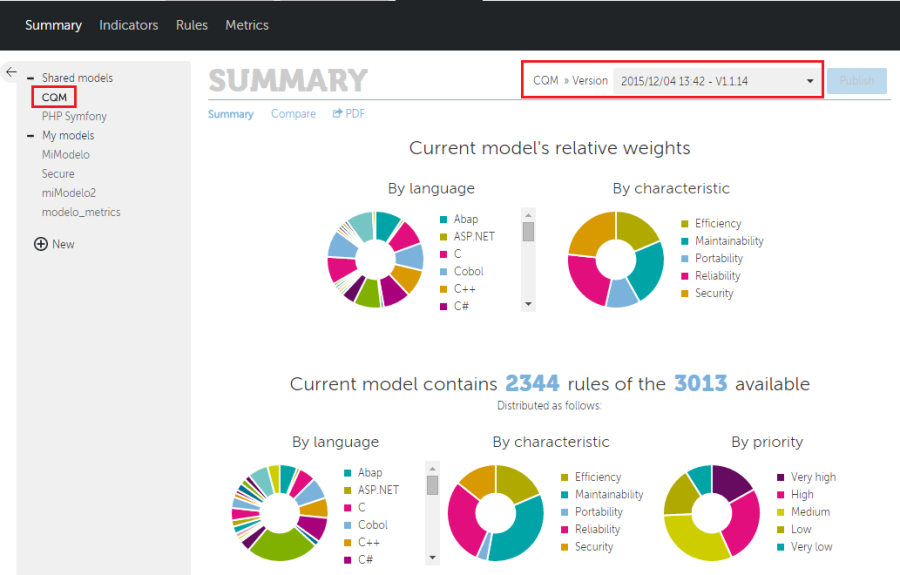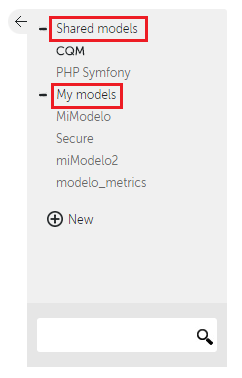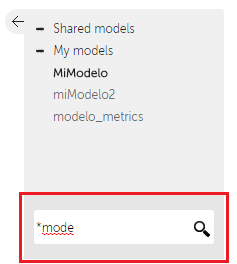Models Management toolbar
The toolbar menu in the Models Management displays the following information and options:
This menu lets you navigate through the available sections under the models manager.
Selecting the model to use
When entering in Model Management, Kiuwan's CQM model will be automatically selected and the Summary section for its lastest publication will be shown. CQM is one of the models that Kiuwan provides. Read more on this topic in Models and CQM (OLD) section.
The drop down to the left of the main title shows the current model you are working with and its latest modification date and time.
The user can access the following types of models:
- Shared models. Models provided by Kiuwan.
- My models. Models created by the user.
To select a model, use the gray left panel, where the models are listed. This section can be collapsed or expanded clicking the arrow on its top left corner.
When a model name is clicked, the current section will be updated to load and show the model information. By default, when a model is selected, the latest accesible version will be loaded (the last publication if the model is shared, the current version if the model belongs to the current user).
It is also possible to look for a model using the model name filter on the bottom of the left panel. Only models that match the pattern will be shown in the panel.
Creating a model
Users with enough privileges can create new models. To do so, click the "+ New" button in this panel:
New models can be created from scratch or can be copied from other existing models. These and other operations with models are detailed in the Advanced Model Management.
Remember!
Icon
To analyze applications with your own models, you must first publish the models you want to use. Once the models have been published, they can be assigned in the Application Management section.
Verifying the current model
The top right drop down shows the current model version. This box details the last time the model was modified, along with a tag of the current version.
The name of the model is shown on the top right title, under the Models Management toolbar.
You can access previous versions by selecting other available items in the drop down menu.
Setting the default model for new applications
By default, CQM is the "default" model assigned to a new application. You can change the model assigned to an application at any time (see Applications management - Update an application for help on how to do it).
But if you want to set an specific model, a shared one or one of your custom models, as the default model for new applications you can do it as follows.
Go to Model Management (Models Manager User Guide) and select the model you want to be "default" model in the model selector.
Once selected, open the "sandwich" menu and click on "Set as default model" option,
After set, the selected model will be default model assigned to new applications.
How can I know which is the default model?
The Model selector at the left section of Model Management indicates with an asterisk the default model.