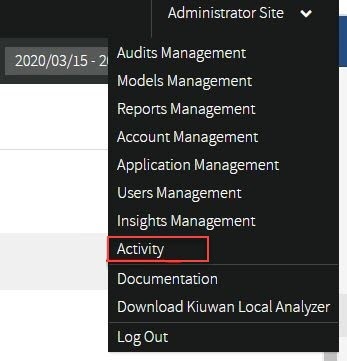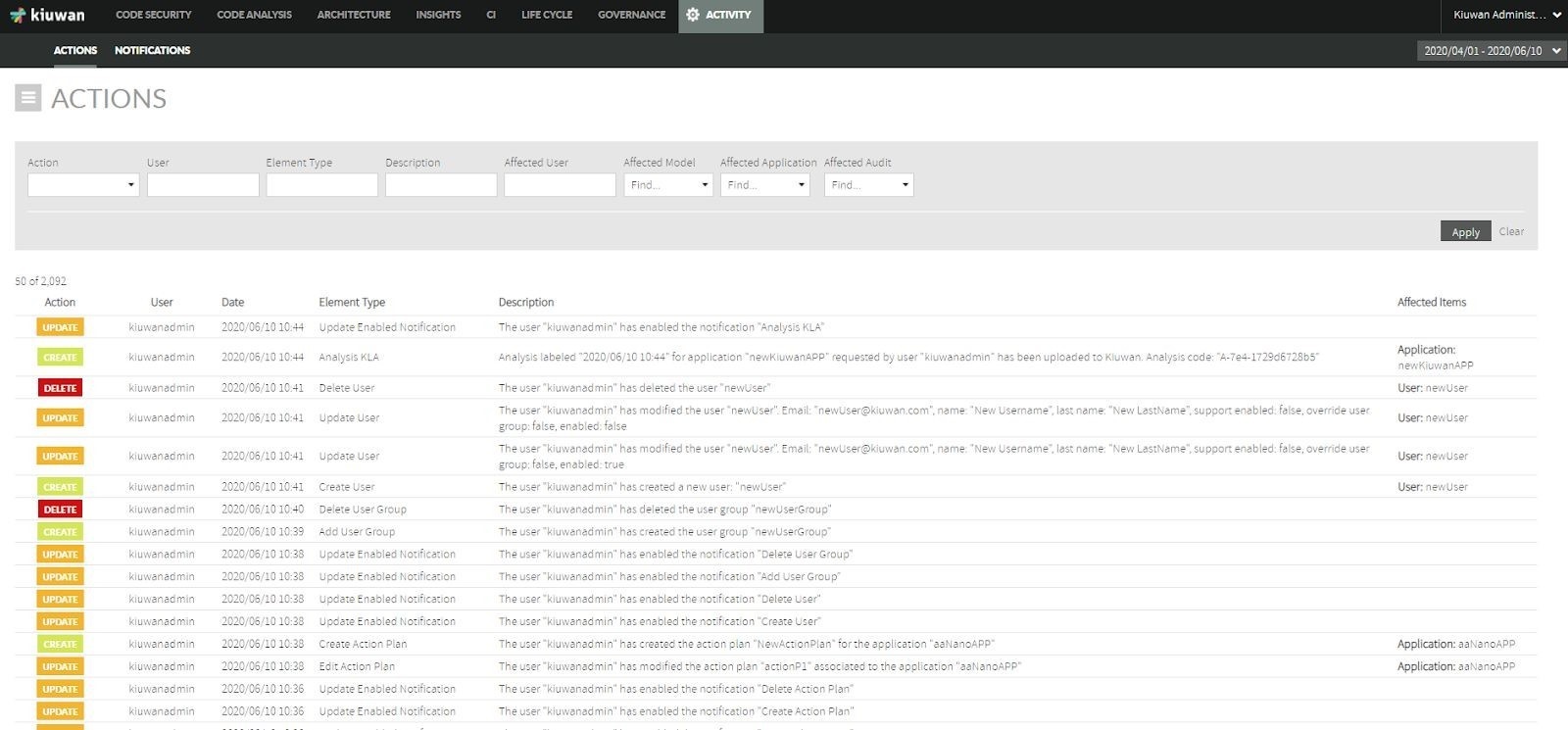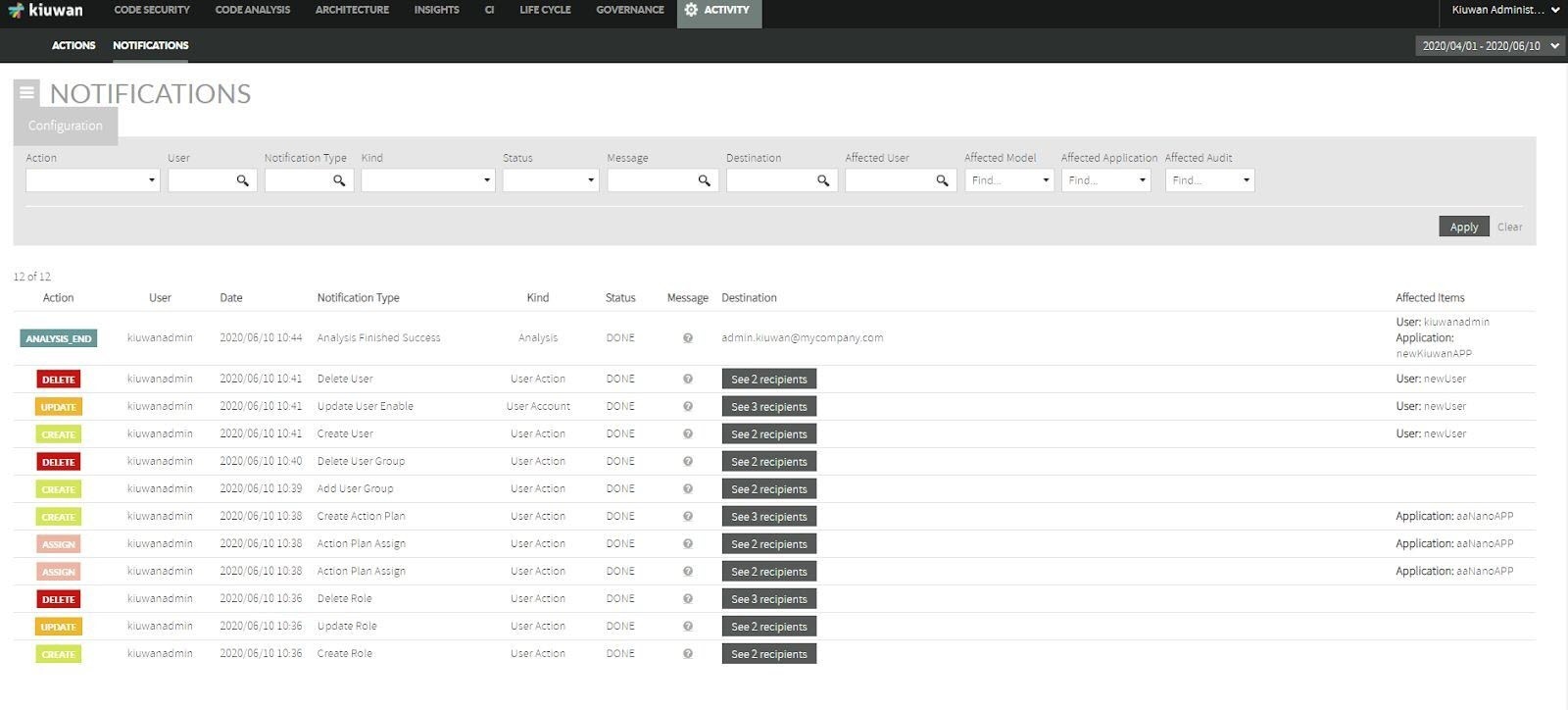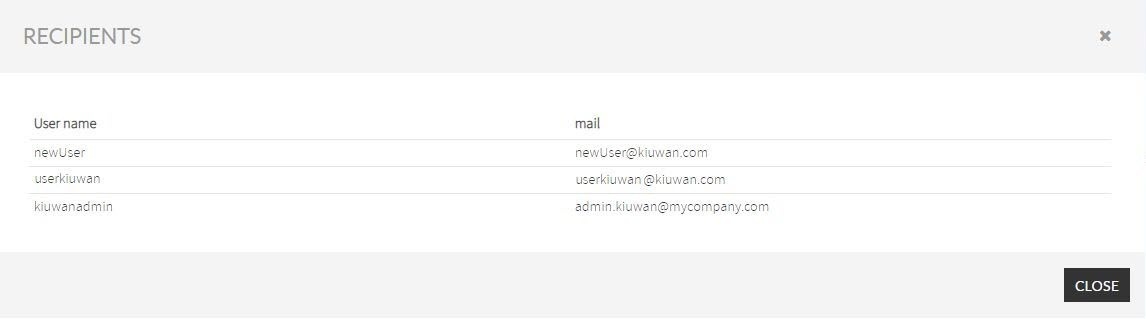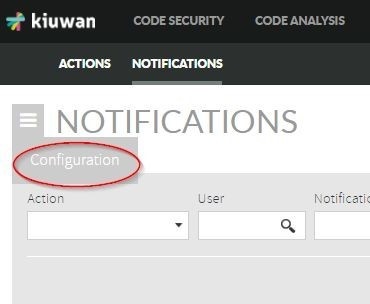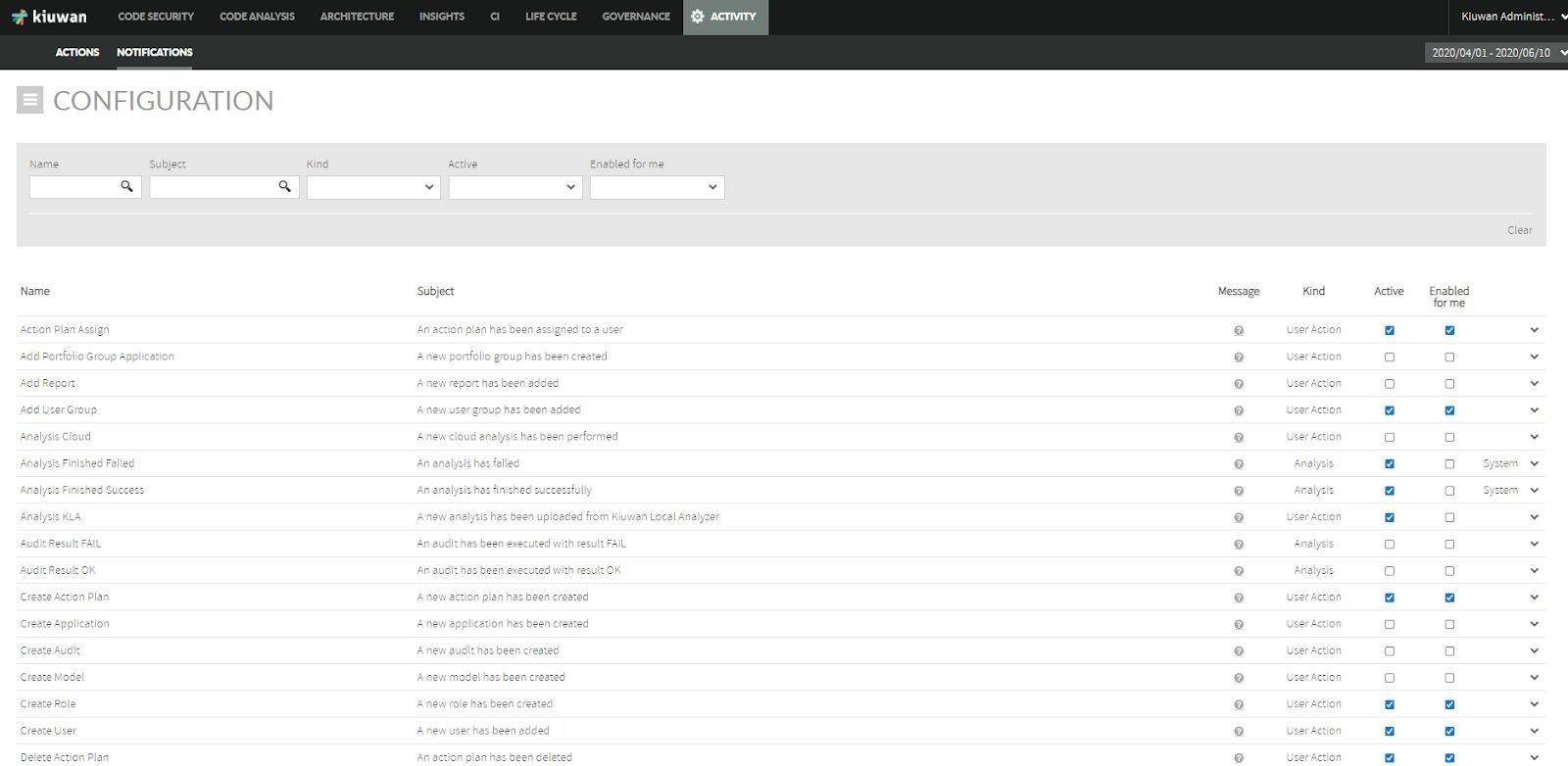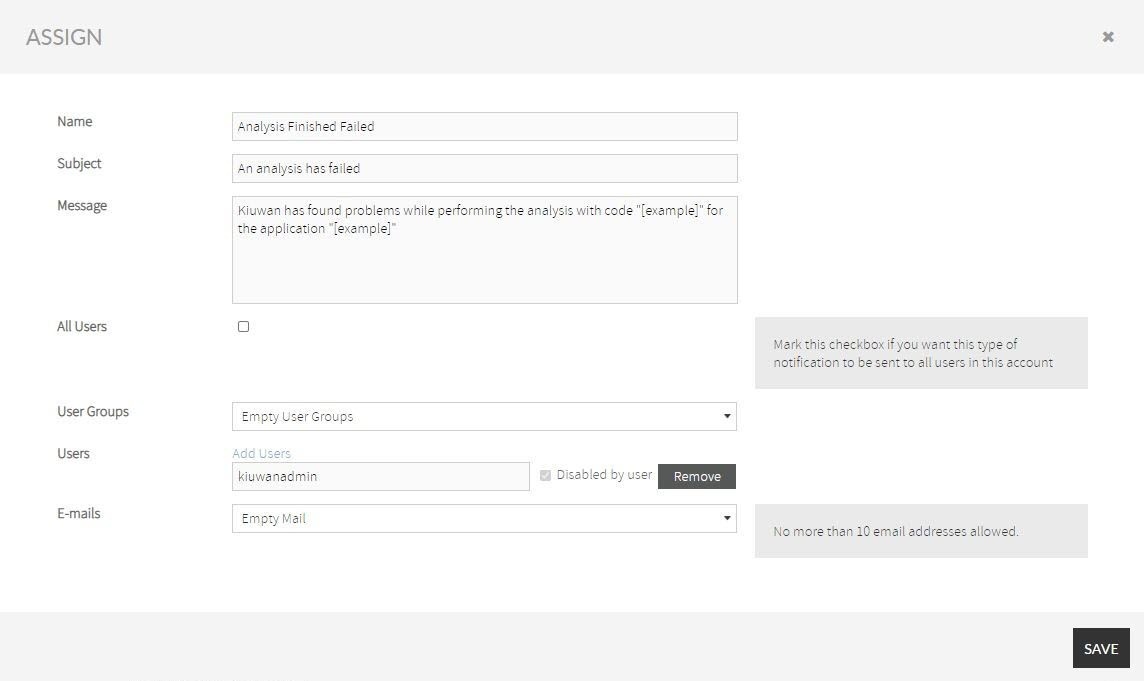Activity Module allows you to register and to get notify notified by email all the performed actions in Kiuwan, helping you to record the information of the different processes. Below, you can find how to view these actions and how to configure the recipients of the notifications recipients.
| Table of Contents | ||
|---|---|---|
|
Introduction to Activity module
The Activity module can be selected at the top-right drop-down menu.
The Activity module contains the following tabs:
- Actions: A list of all the events that have taken place in the system.
...
The ACTIONS tab helps you to keep track of all the events related to your Kiuwan account: what, where, when, and who. Use the Filters filters to find specific elements.
Users with admin privileges can see all the events of the system, even those performed by any user of the account. Other users are only allowed to see their own events and those events performed by others other users that directly affect them.
Below, the detailed information of the ACTIONS tab:
| Name | Description |
|---|---|
| Action | Short description of the action performed. The actions are the following: ANALYSIS_END, ASSIGN, CREATE, DELETE, DOWNLOAD, EXPORT, GENERATE, IMPORT, LICENSE, LOGIN, LOGOUT, and UPDATE. Each action is represented by a color different colors to identify them easier. |
| User | The user that performs the action. |
| Date | The date when the action is performed. |
| Element Type | Type of action performed. It lists the type of actions, review List of type of actions. |
| Description | The information of about the action. |
| Affected Items | User, model, application, or audit affected by this action. |
Notifications
Relevant events in the system generate notifications to be sent to account users. In the NOTIFICATIONS tab, you can see all the listed notifications generated, with its related details.
Users with admin privileges can see all the notifications of the system, those performed by any user of the account. Other users are only allowed to see their own events and those events performed by others other users that directly affect them.
Below, the detailed information of the ACTIONS tab:| Name | Description |
|---|---|
| Action | The action that triggers the notification. These actions are the following: Each action is represented by a color different colors to identify them easier. |
| User | The user that performs the notification. |
| Date | The date when the notification is registered. |
| Notification Type | The type of notification. |
| Kind | Functional grouping of notifications are the following:
|
| Status | Indicates the status of the notification. These statuses can be PENDING, DONE, and ERROR. |
| Message | The sent message to the recipients of the notification. |
| Destination | The email addresses list of the notification. |
| Affected Items | The notification fields that are affected. For example, Application, User, Models, Audits. |
When you click See Recipients, the RECIPIENTS window opens. This window displays the recipients' list by User name and mail.
Configurations
Under the top-left corner of the NOTIFICATIONS screen, select Configuration from the drop-down menu.
The Configuration screen shows you a list of the type of notifications that Kiuwan provides for the user and the configuration options for each one of them
Only Users with User Management privileges have the Active column enable, having the option to check or uncheck the box under this column , and assign a type of notification to users.
Below, the detailed information of the CONFIGURATION option:
| Name | Description |
|---|---|
| Name | Name of the notification. |
| Subject | The subject of the mail that the user receives when the notification is sent. |
| Message | The message that is send sent to the recipients. |
| Kind | Functional grouping of notifications are the following:
|
| Active | Shows if a notification is enabled or disabled for all the users. The System notifications have this field checked by default, a user with User Management privileges can enable or disable this notification. When this checkbox is selected, the notification is generated. |
| Enabled for me | Indicated that a notification is enabled or not for the current user. When a user has notifications assigned, they can be enabled or disable despite the privileges of the user. |
| System | The System notifications are generated by Kiuwan automatically. |
...
| Note |
|---|
The Assign option is enabled when the Active checkbox is selected. |
The Assign window opens when you click the Assign option, which allows you to assign the type of notification to different users.
Name | Description |
|---|---|
Name | Name of the notification. |
Subject | The subject of the mail that the user receives when the notification is sent. |
Message | The message that is send sent to the recipients. |
All users | Allows you to add all the users to this type of notification. If the All users checkbox is selected, the User Groups and Users are not used. |
| User Groups | Allows you to add user groups as recipients of this type of notification. |
| Users | When you click Add Users a window opens with a list of users. These users can be added to this type of notification. Also, when a user is added, the remove option displays and if the notification has been disabled by this user. |
| E-mails | Allows you to add up to ten email addresses. |
Permissions of type of notification
Each type of notification has a set of permissions defined. These permissions allows allow you to choose if a the notification can be send sent or not to a user. There are different types of permissions that a type of notification may require:
- Manage User: When a user has this permission, receives the notification.
- Manage Applications: When a user has this permission, receives the notification.
- Manage Audits: When a user has this permission, receives the notification.
- Manage Models: When a user has this permission, receives the notification.
- Application: When a user has permission for a specific application, receives the notification.
- User: When a user is affected by the notification, received the notification. For example, the user gets notified if an action plan is assigned to him.
- SuperAdmin: When a user has the SuperAdmin role, receives the notification.
- Owner: When the user has the Owner role, received the notification.
Conditions for a user to receive a notification
When a user is configured to receive a specific notification, is possible that the mail with this information is not received.
The user should meet the following requirements:
- User The user is configured to receive this type of notification.
- User The user is enabled.
- User The user has the permissions specified for this type of notification.
- The type of notification has the Active checkbox to true.
- User The user has not disabled himself of from this type of notification.
...