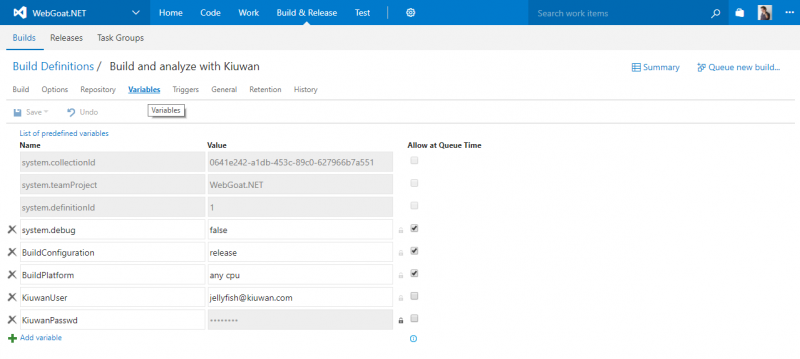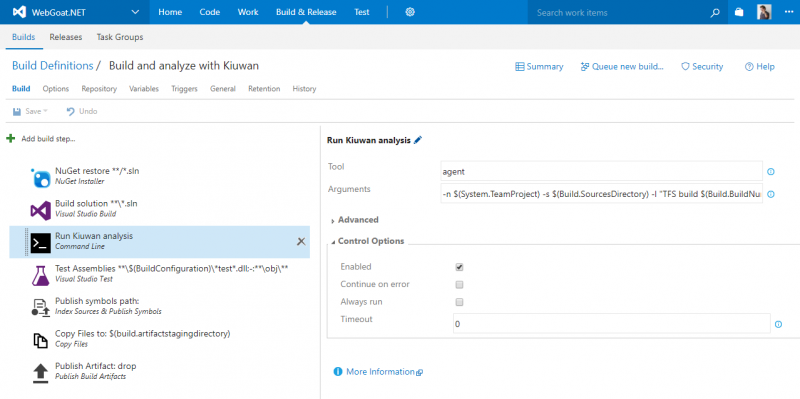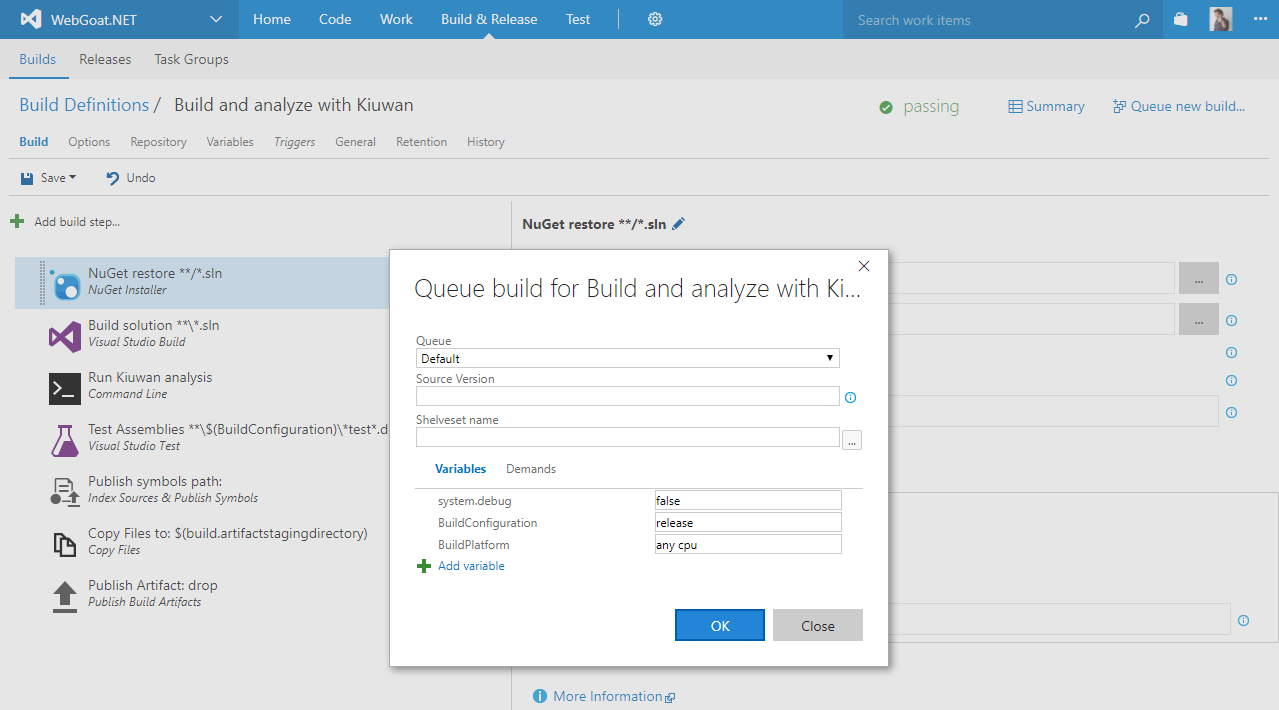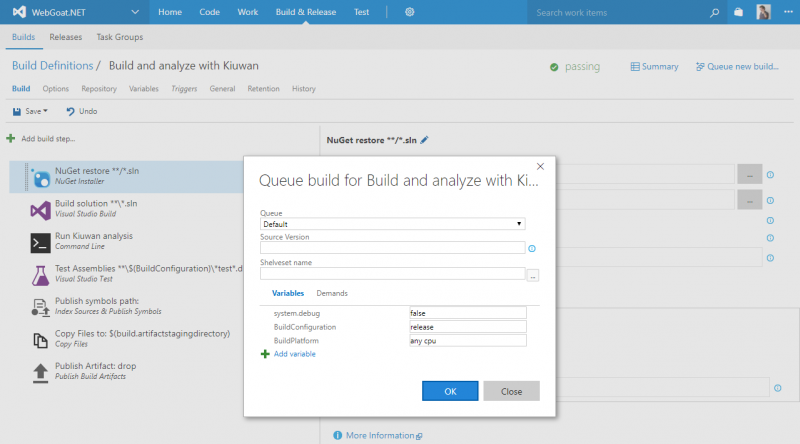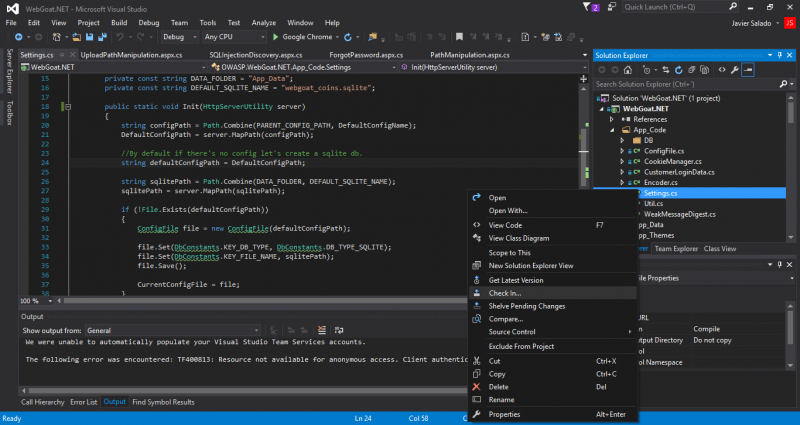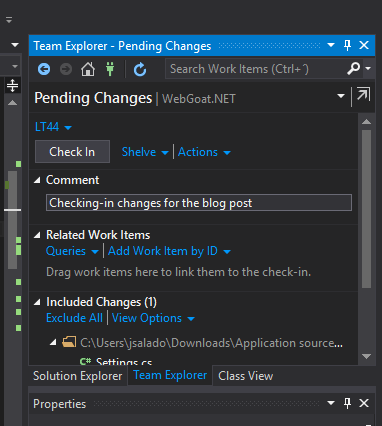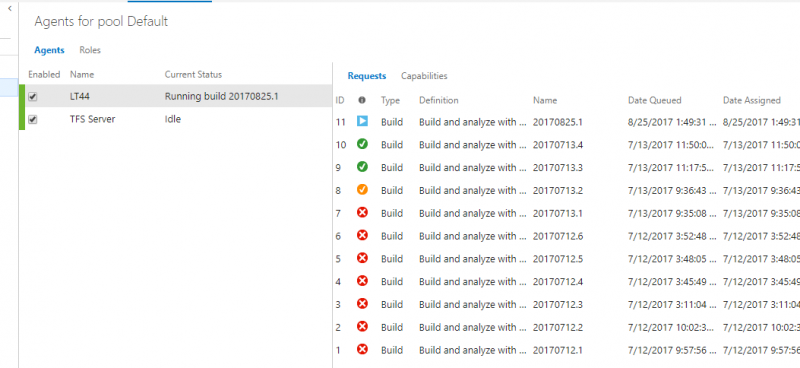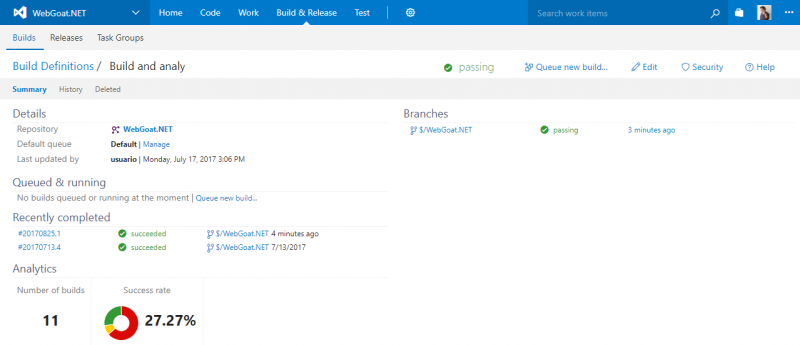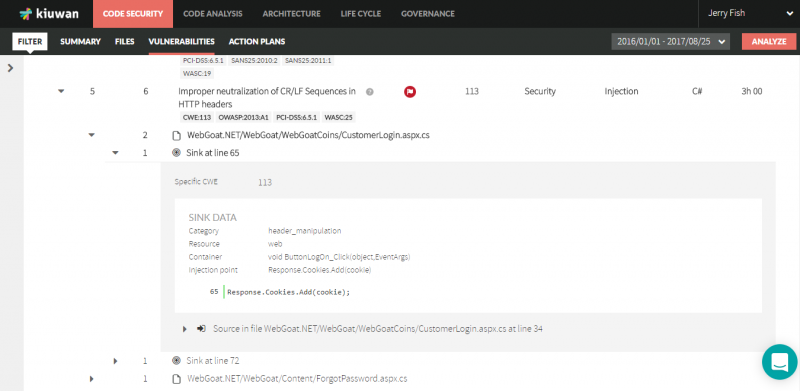Versions Compared
Key
- This line was added.
- This line was removed.
- Formatting was changed.
This guide will show you how to integrate Kiuwan into Team Foundation Server 2017.
Contents:
| Table of Contents |
|---|
Microsoft Team Foundation Server and Kiuwan are old pals. They’ve known each other well since TFS 2013, as you can see in this post. If you are still using TFS and Visual Studio 2013 (or 2015), follow the procedure described in it. A walk in the park.
You know as well as me that software is not static, it is in continuous evolution to offer users more capabilities. This, of course, apply to Kiuwan and TFS. So it is time to see how these good’ol pals get along in their latest reincarnations TFS 2017 and Kiuwan latest release, Summer 2017.
The basics are more or less the same, TFS 2017 functionality is still the same (code repository, continuous integration, issue tracker), but the architecture is a bit different. It’s less coupled to Visual Studio, and it is more open so it can be a valid product outside the Microsoft world. Which I think is a good step forward. The biggest change is for the TFS build agents that now are supported in several platforms and can run a wider variety of build steps. Regarding Kiuwan, the integration still relies on the Kiuwan Local Analyzer, but with the Summer 2017 release, you can have an architecture analysis along with the security and code quality analysis, thanks to the new Kiuwan Architecture product.
Let’s get down to business and see how can you run automatic code analyses in your TFS 2017 builds step-by-step. I’m assuming you have your TFS 2017 server installed and running, and that you have deployed your TFS build agents in the distributed machines you may need for the continuous integration of your applications.
Automated Kiuwan analysis with TFS 2017 step-by-step1. Install the KLA in the agent machines
Installing the KLA is pretty simple and straightforward, just take the KiuwanLocalAnalyzer.zip downloaded directly from your Kiuwan account and unzip it in a directory of your choice. That directory /KiuwanLocalAnalyzer will be your Kiuwan home (sometimes we call it agent home, to avoid confusion with the TFS agent I’ll stick to Kiuwan home). In Windows machines, the KLA installation is done just unzipping. For unix based machines there are a couple of little things to do:
- Go to your <Kiuwan home> directory and run a chmod command for all *.sh files to add execution permission (
find -name “*.sh” -exec chmod +x {} \;) - Now, go to <Kiuwan home>/bin directory and create a symbolic link named agent pointing to agent.sh (
ln -s agent.sh agent).
To be able to invoke the KLA CLI in every machine without the installation path, add the <Kiuwan home>/bin directory to the system path.See how to install KLA here: Install and Start Up Kiuwan Local Analyzer
2. Select an existing project in TFS or create a new one
In TFS, every project must have one or more associated Version Control repositories associated with it. This way the build agents take care of extracting the source code automatically. In TFS 2017, the supported repositories are Git and TFS itself.
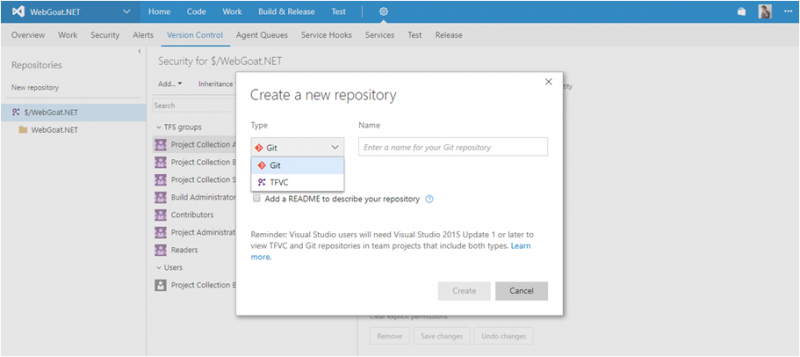 Image Added
Image Added Image Removed
Image Removed
For existing projects, most probably it is likely that the repositories will be are already configured and the code should be already there. For new projects you can , add the your code to version control from Visual Studio.The repositories you configure here will be the ones that new Build definitions will use by default.
3.
The next step is to configureConfigure a new build step
that The new build step will run the Kiuwan analysis in a project's existing build configuration, or . It is possible to also create a new build configuration to include the Kiuwan analysis step.
 Image Removed
Image Removed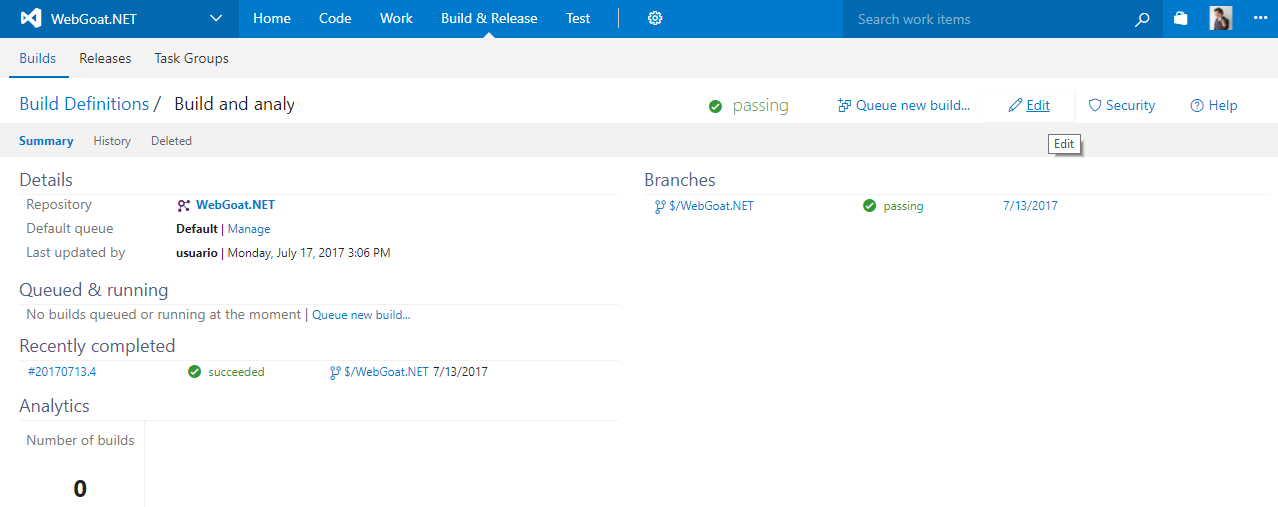 Image Added
Image Added
Click the build definition edit link to add new build steps.
4. Define variables
In the
build definitionBuild Definitions settings screen,
the first thing to do is to define a couple of variablesdefine two variables that will be available for the build agent at execution time, to hold your the Kiuwan credentials necessary to run the analysis. Look To do this, first look for the variables section in the top Build definition submenusub-menu.
Using the add variable link, create the KiuwanUser and KiuwanPasswd variables (you can choose other names of course). Just make sure click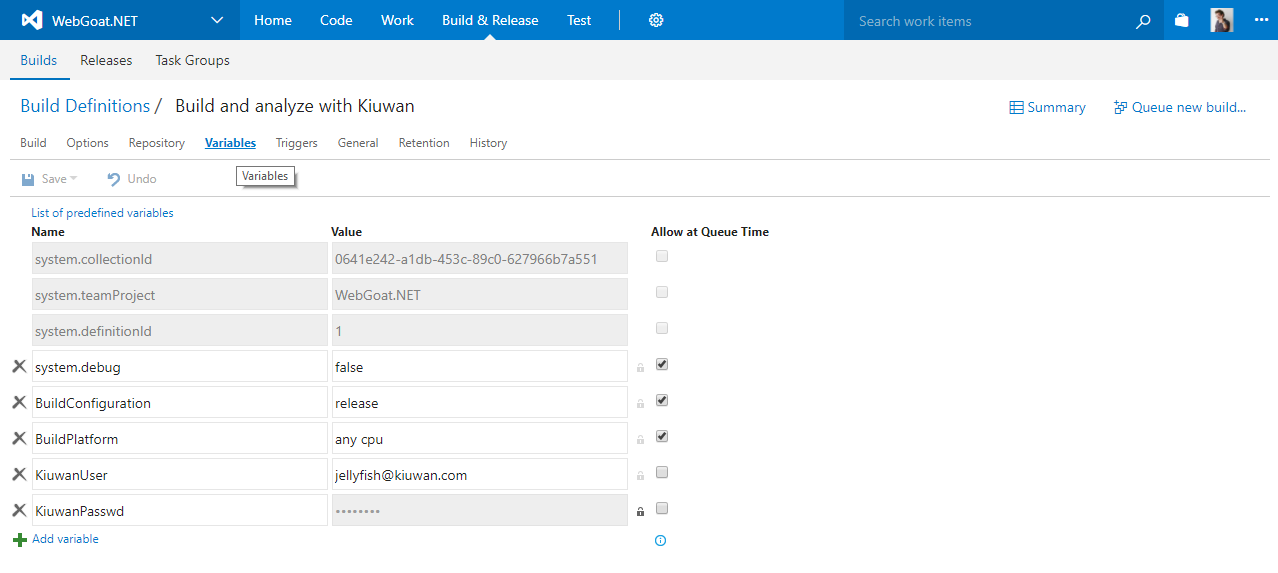 Image Added
Image Added
Click Add variable and give the new variables name such as KiuwanUser and KiuwanPasswd.
| Info |
|---|
Click the lock icon to the left of the password variable value to hide it |
! |
5. Configure a new build step
Go back to the
build definition configuration, first option in the top Build definition submenuBuild Definition configuration page. Click Add build step... to configure a new build step.
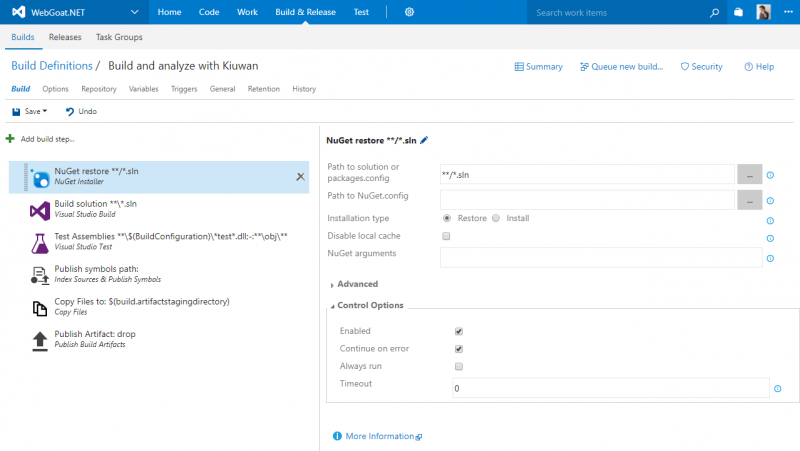 Image Removed
Image Removed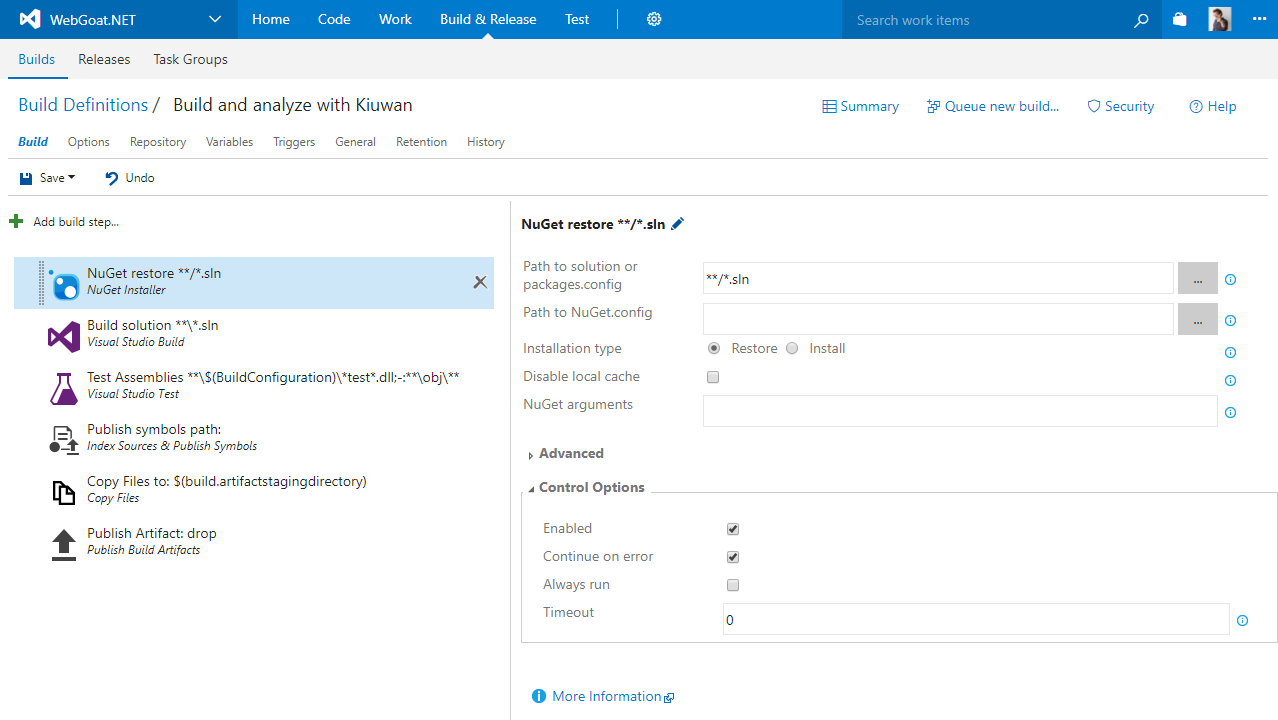 Image Added
Image Added
Depending on the build definition template you selected to create your build, you will have some pre-configured build steps. In the screenshot above you have the step for a Visual Studio build. Click the Add build step… link.
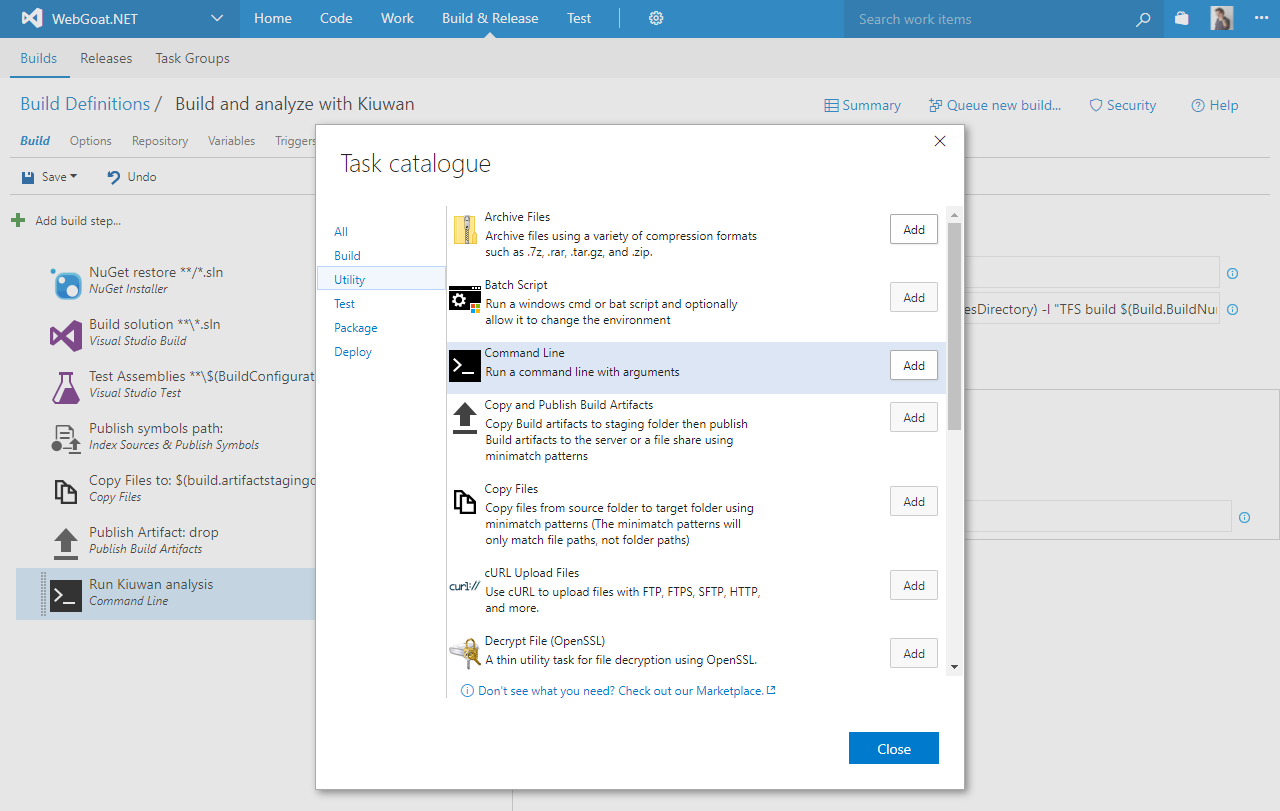 Image Added
Image Added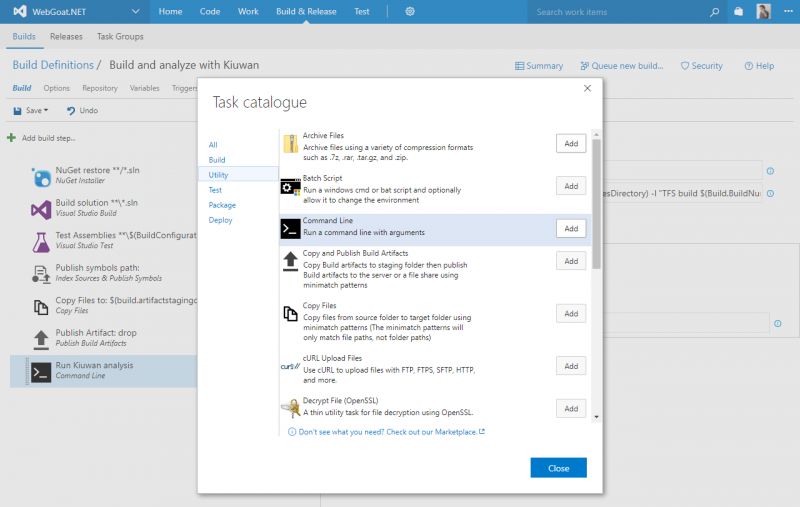 Image Removed
Image Removed
From the Task catalogue, in the Utility section, select the Command Line task.
6.
Now, let’s configureConfigure the command line task
Configure the command line task to run a Kiuwan analysis using the Kiuwan Local Analyzer CLI.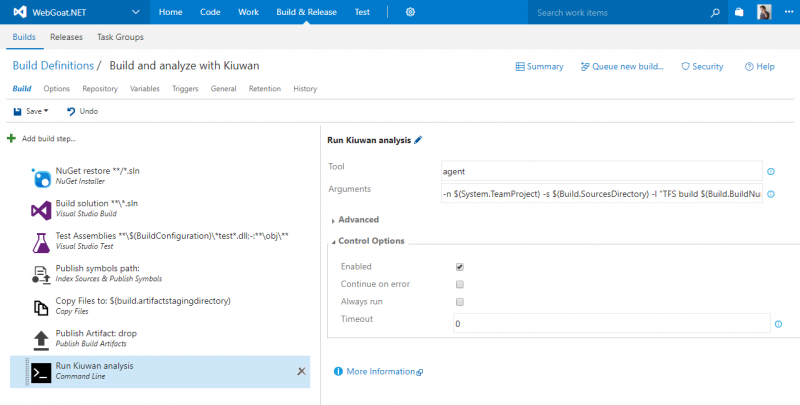 Image RemovedGive the step a name (Run Kiuwan analysis
Image RemovedGive the step a name (Run Kiuwan analysis
| Title | Description |
|---|---|
| Name | Run Kiuwan Analysis (in this case) |
agent (this is the KLA command). And the arguments passed to the Tool are as follows:-n | Tool | agent | ||
| Arguments |
|
We are using System and Build predefined variables from TFS for the name of the application to analyze (it will be the project name), the directory where the source code is (it will be the checkout directory), and the label for the analysis (it will be the build number). Finally, we use the |
two variables we previously defined for the Kiuwan credentials. Using variables ensures consistency for every analysis and make them independent of the build agent machines that run them. |
| Control Options | Continue on error |
= if checked, the build continues even if the analysis fails ( |
the analysis |
could not run for some reason, it |
does not affect the results of the |
analysis |
). |
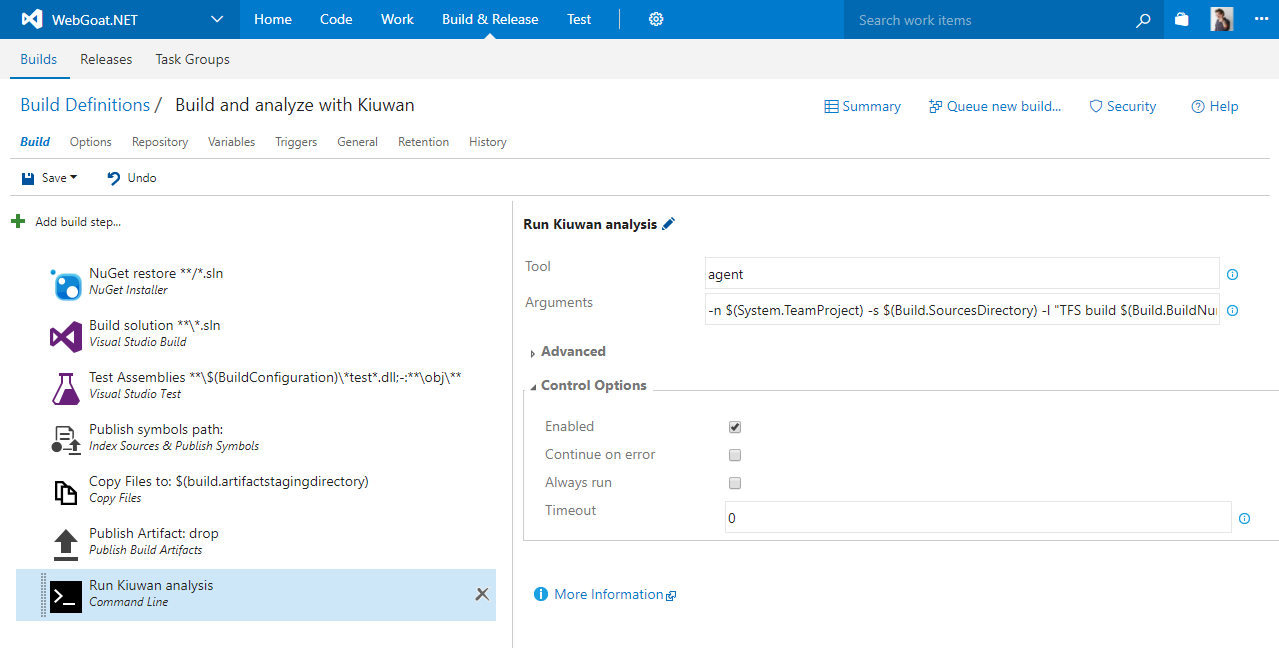 Image Added
Image Added
| Info |
|---|
This configuration will run a Kiuwan Baseline analysis. If you want to run a delivery analysis for a change request, you can define another build configuration where the analysis step will have extra parameters for the KLA agent to run a delivery analysis. Refer to the Kiuwan Local Analyzer documentation for more information on the available parameters. |
7. Define triggers to run the build
7.The last thing is to define triggers to run the build on the project on given conditions.
The possibilities here are: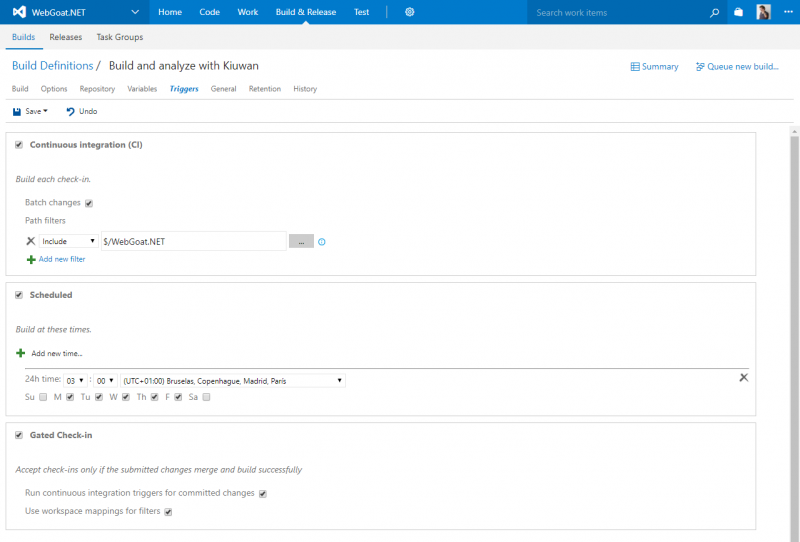 Image Removed
Image Removed
| Description | Image |
|---|---|
|
|
Or any combination of the 3. This is a cool feature. For testing purposes, you can always run your build clicking the click Queue new build… link on the top right of the above screento run the build.
Congrats! You are done configuring a build definition that will run an automatic Kiuwan analysis.
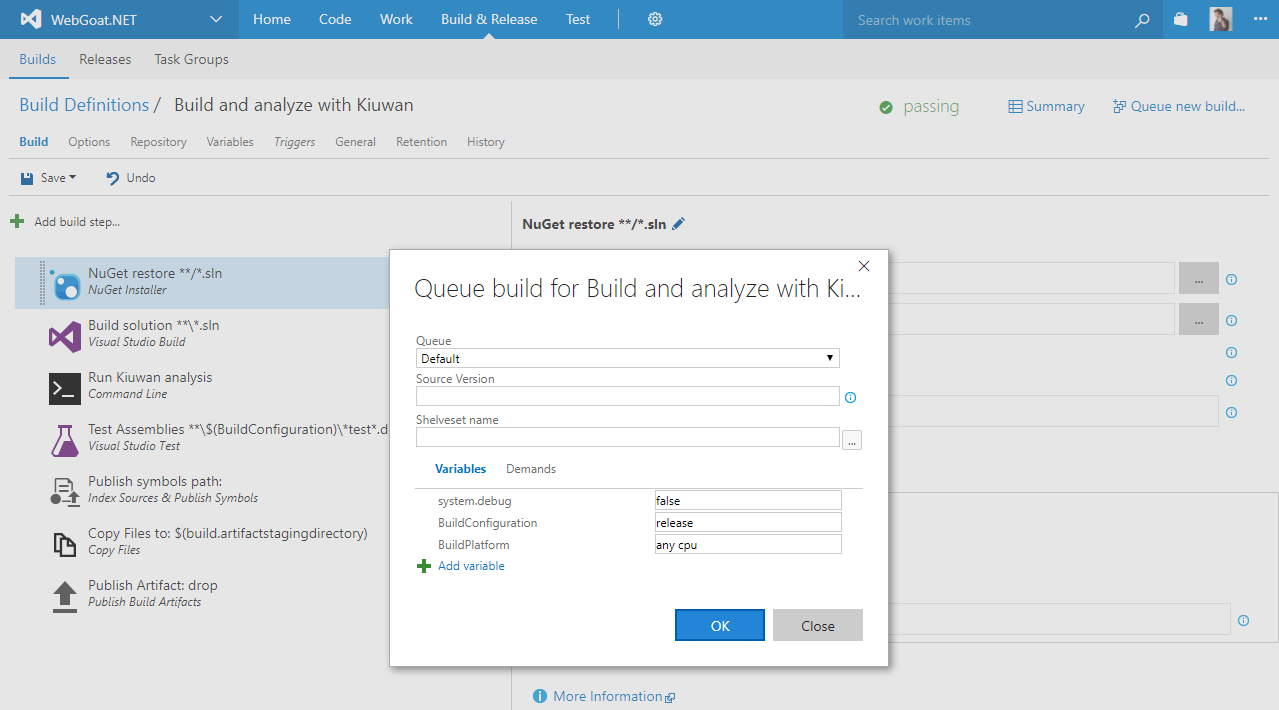 Image Added
Image Added
8. Run a build from Visual Studio and see the results
Now we are going to see how the build we have just configured triggers The configured build will trigger automatically after checking-in a and committing changes to the project files from Visual Studio.
I have done some changes to Settings.cs file in my project and I’m ready to check it in. I add a comment in the Team Explorer panel
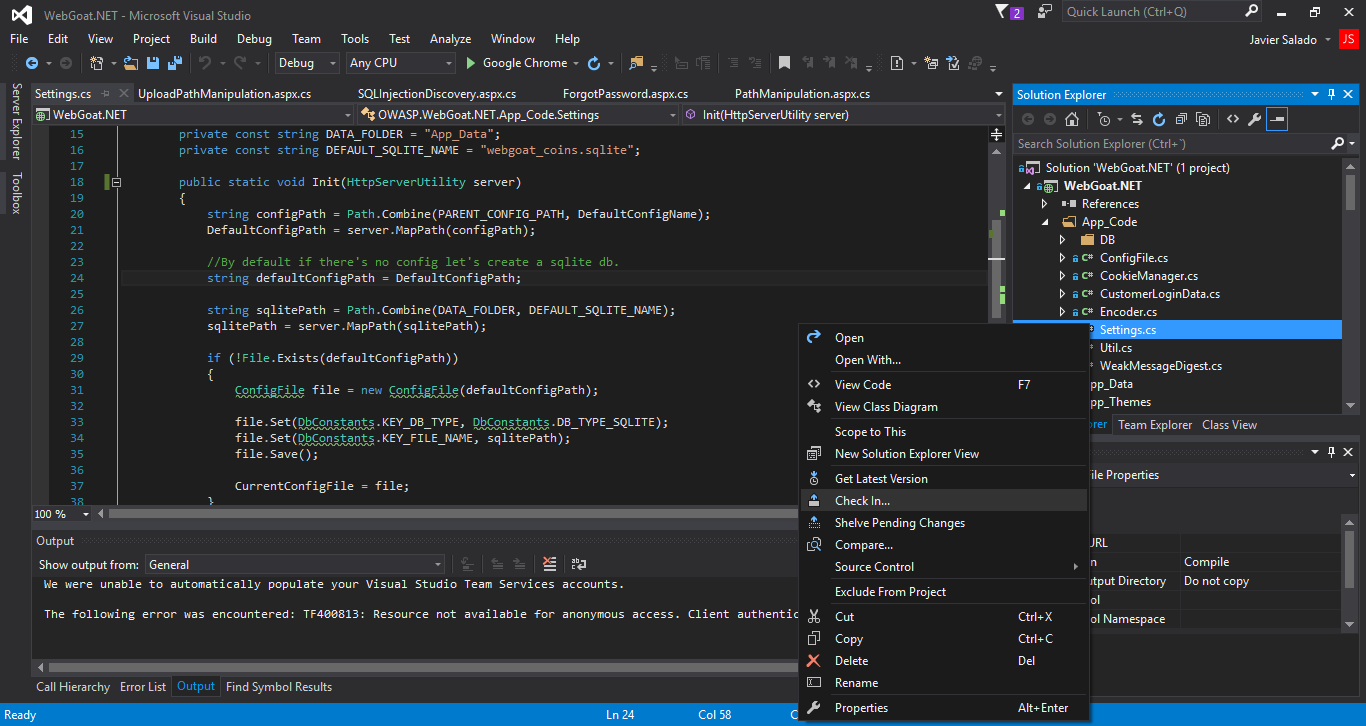 Image Added
Image Added
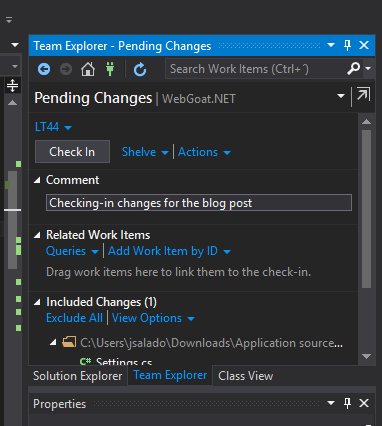 Image Added
Image Added
Once the check-in finishes in Visual Studio we , go to TFS to see confirm that our the "Build and analyze with Kiuwan" build has been queued and it is running:
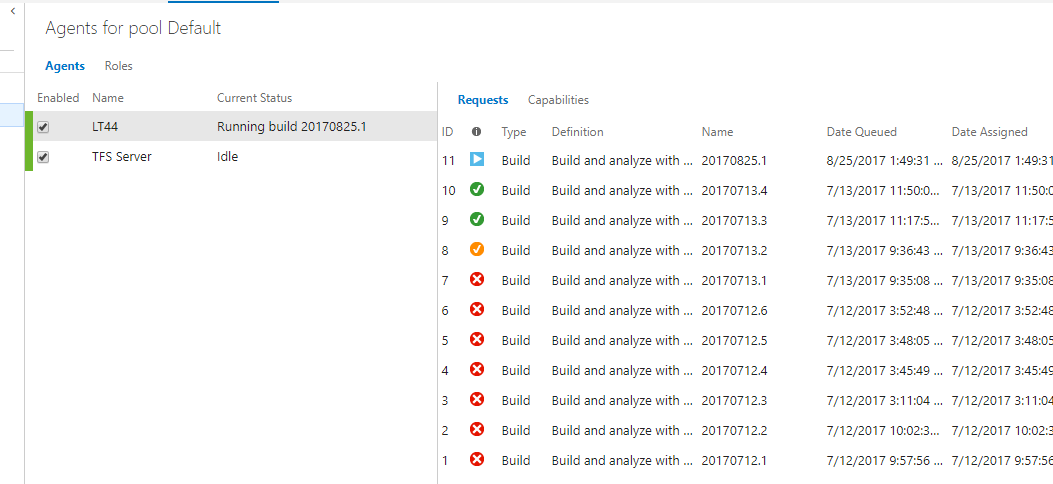 Image Added
Image Added
To By clicking the build name in the right hand side table, we can see the console output from the build agent and the progress of the different steps. In particular the step we configured to run the Kiuwan analysis., click the build name in the table on the right.
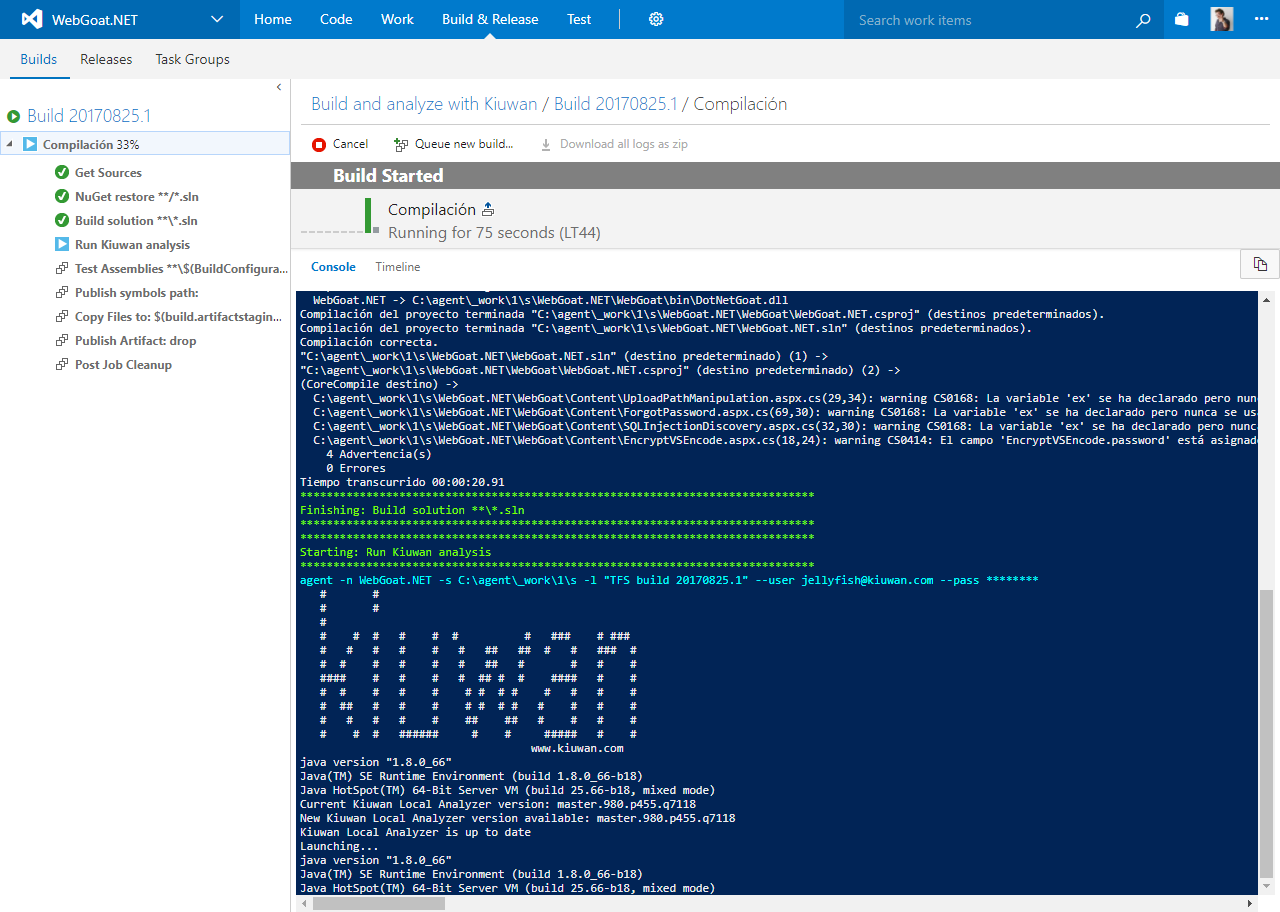 Image Added
Image Added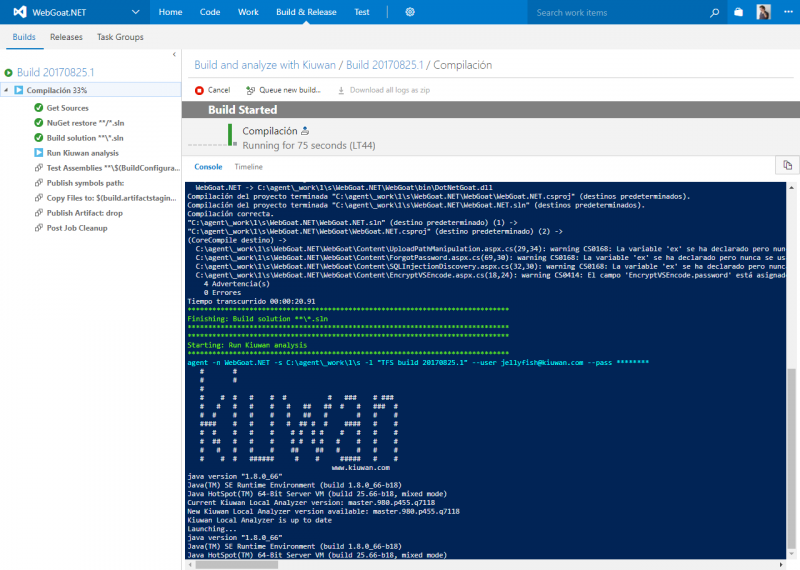 Image Removed
Image Removed
After all the steps finished successfully we can see our , you can view the build definition summary with the results of the recent builds and more historical information.
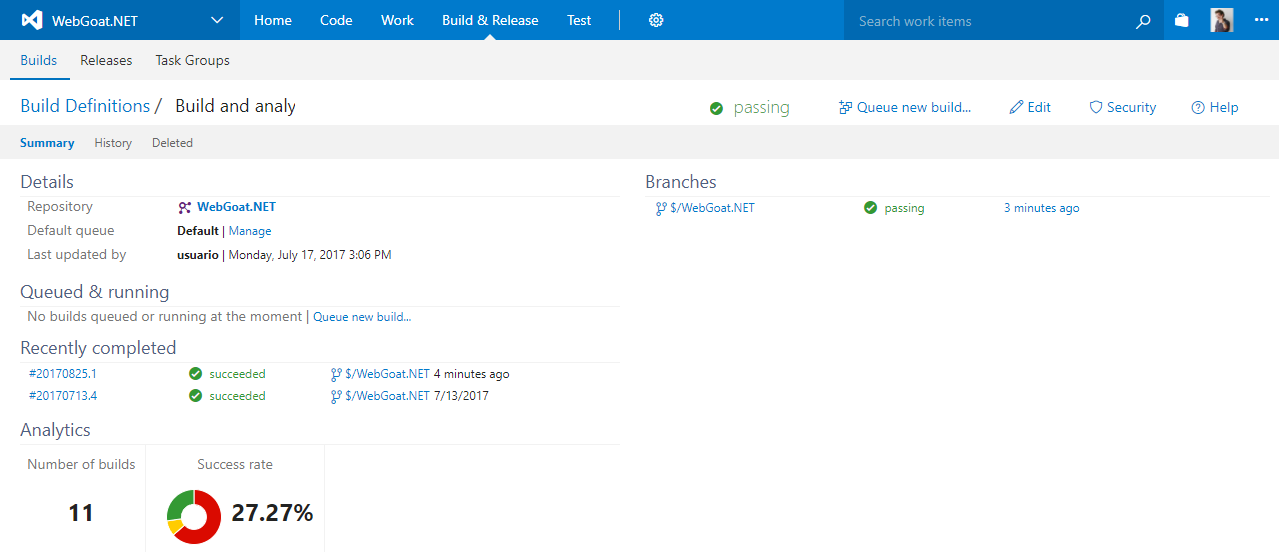 Image Added
Image Added
Login to your Now we just need to login to our Kiuwan account in the cloud to see the results of this build analysis. We can clearly see the analysis label corresponding to the build number that just executed successfully.
So there you go! Your applications continuously analyzed with Kiuwan using TFS 2017.
Once you know how to configure a Kiuwan analysis as part of a TFS Build definition the possibilities are endless. It all depends on how exactly you want to drive your software development process and your continuous integration pipelines.
And going beyond with the REST APIs from Kiuwan and TFS 2017 you can build custom integrations to, for example, create work items in your TFS projects from Kiuwan action plans. The sky's the limit...
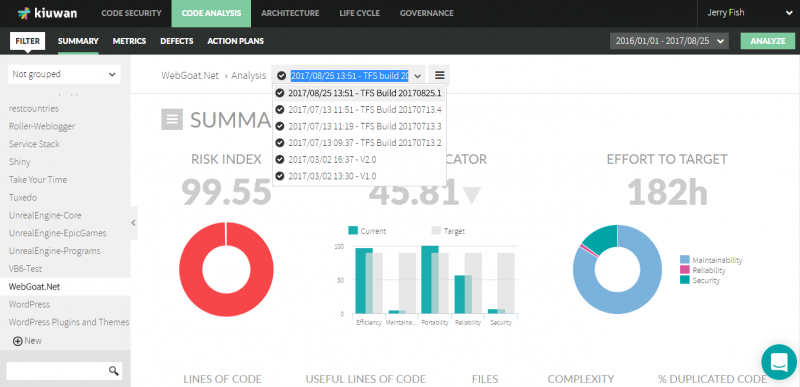 Image Added
Image Added
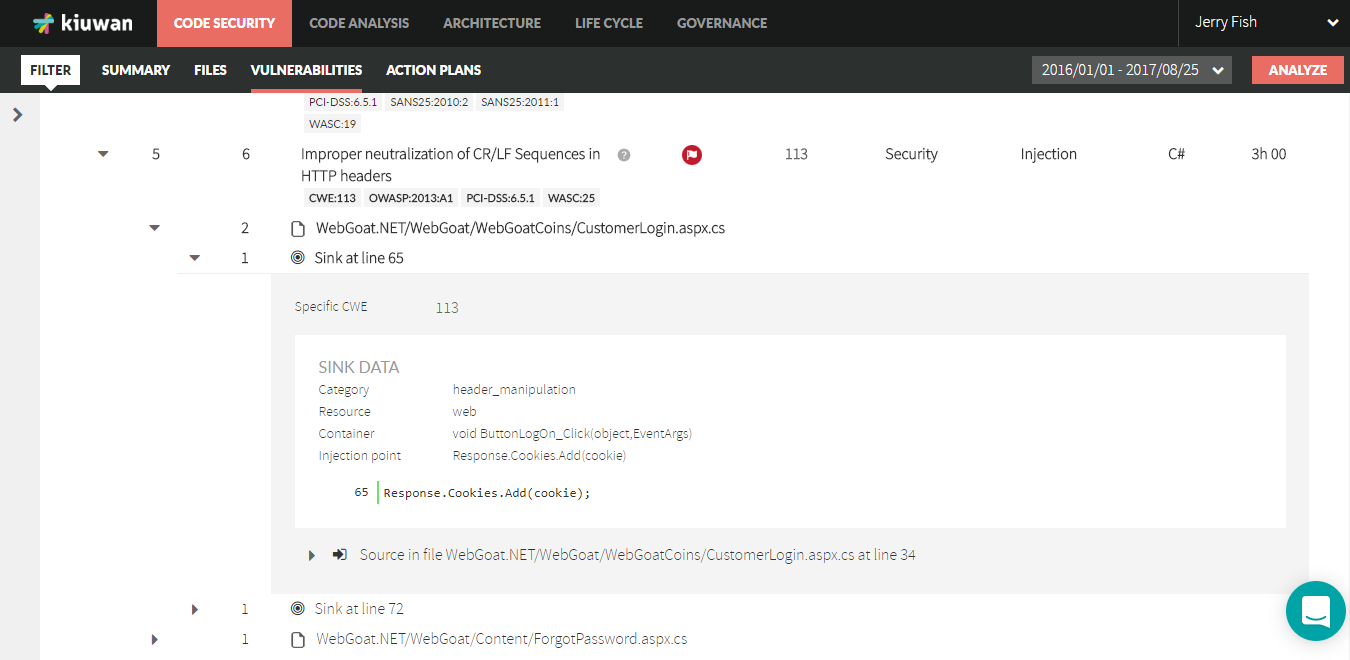 Image Added
Image Added