Versions Compared
Key
- This line was added.
- This line was removed.
- Formatting was changed.
| Info | |||||||
|---|---|---|---|---|---|---|---|
Contents:
Related pages:
|
SAP Server Requirements
| Info |
|---|
To analyze ABAP code in with the Kiuwan Solutions, source the source code and the information from the SAP system need to be exported previously to before they can be analyzed by Kiuwan. The SAP Extractor Extractor (SAPEX) for Kiuwan performs these tasks. NOTE: SAPEX is expected to run in any SAP NetWeaver 7.4+ platform. Please read How to know the SAP NetWeaver version if you need to know the SAP NetWeaver verion your Read below how to learn which version you are using. Contact Kiuwan Technical Support Kiuwan Support for Support if you have a previous platform versionsversion. |
How to know the SAP NetWeaver version
Using SAPGUI to check the version of NetWeaver (ABAP Application Server)- Log on to the system using SAPGUI
- On the main menu, choose System > Status…
- In the System: Status window you’ll see a section in the middle-right called SAP System data
- Click the icon next to Product version to show the details of all the components installed on your system system
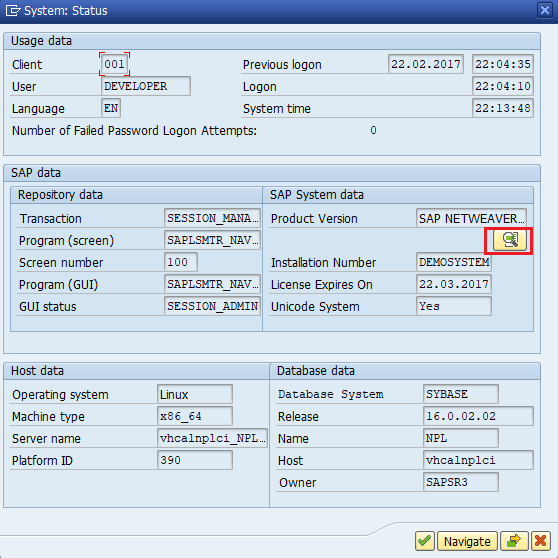 Image Modified
Image Modified
The component you need to look for is called “SAP_BASIS” and is usually at the top of the list.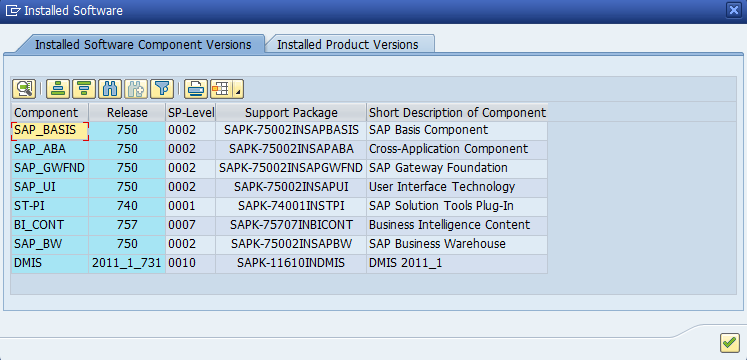 Image Removed
Image Removed - Release is used to identify the major release of NetWeaver, and SP-Level is used to identify the support pack installed.
What are the permissions
- Look for SAP_BASIS
- Release = major release version of NetWeaver
- SP-Level = installed support pack
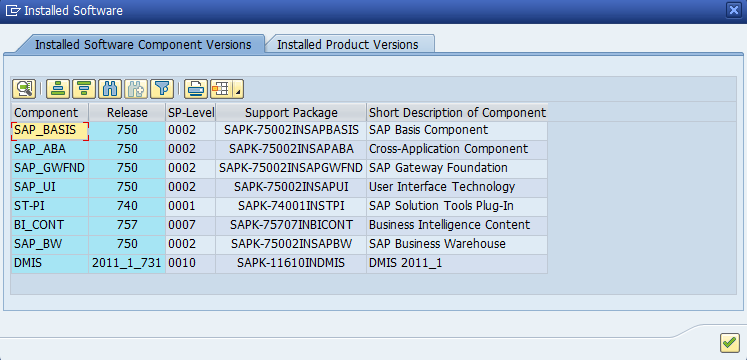 Image Added
Image Added
What permissions are needed to run SAPEX in SAP
Depending on your use of SAPEX (Remote or Local) the permissions are different.
Remote usage of SAPEX means that the SAPEX functionality is executed within an external system. This means that you will use KLA to remotely connect to the SAP Server to extract the code and analysis analyse it. In this remote scenario, the SAP Server acts as a pure server host that . It provides the needed APB source files so KLA can execute the analysis on themfor KLA to analyze. Therefore, KLA will use a an SAP user to connect to the SAP server to extract the code (i.e. to invoke the SAPEX RFCs).
In a Local usage of SAPEX, you will need to configure a SAP user with permissions to run the code extraction and execute the SAPEX programs.
Common permissions for both (Local and Remote) usage
Regardless of local vs remote usage, there are some common permissions the SAPEX user needs to be granted:
- Object : S_
- DATASET
- ACTVT = 06, 33,
- 34
- FILENAME =
- DIR_HOME/sape4k/*
- Note: if you configure the SAP instance to be balanced to a group of SAP servers, you will need to configure this permission in every SAP server (because DIR_HOME will be different for every SAP instance)
- Object : S_LOG_
- COM
- COMMAND = 'ZKW_MKDIR', 'ZKW_RMDIR'
- OPSYSTEM
- = Operating System type (
- SY-OPSYS system variable)
- established for SM69 commands (for example, Linux, UNIX, ANYOS, Windows NT, etc… )
- HOST = SAP server where above commands will be executed ( "*"
- or SY-HOST system variable, recommended * )
- Object : S_RZL_
- ADM
- ACTVT = 03
- Needed to remove export temporary directories of SAP
- server
Permissions for Remote usage
For SAPEX remote usage, SAP user must be type B ("system") .
A type B user with above privileges should also be granted next the following authorizations:
- Object : S_RFC
ACTVT = 16
RFC_TYPE = ‘FUGR’
RFC_NAME = ‘ZKW_SAPEX_FG’, ‘SYST’,’ RFC1’,’ SDIFRUNTIME’
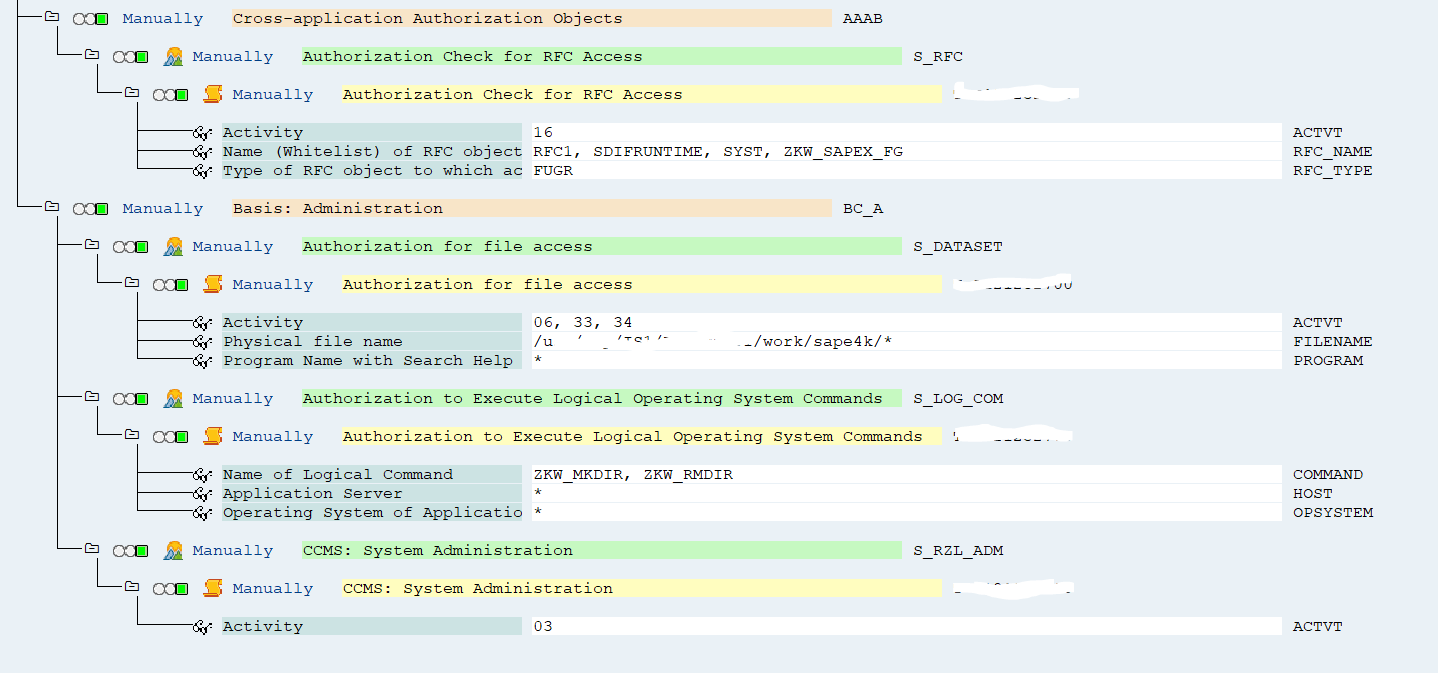 Image Modified
Image ModifiedPermissions for Local usage
In a Local scenario, SAP user must be type A ("dialog").
Besides the common authorizations (above explained), this SAP user must also have next ones:
- Object : S_TCODE
- To execute SAPEX transactions :
ZKW_COD,
ZKW_MET
- ZKW_ANA
- Object : S_PROGRAM
- To execute ABAP programs
thru - through SA38 :
ZKW_SAPEX_CODE
ZKW_SAPEX_METADATA
ZKW_ANALYSIS
ZKW_ANALYSIS_TO
Distribution of SAPEX as a Transport Request
| Info |
|---|
SAP Extractor for Kiuwan (SAPEX) is distributed as a Transport Request. This way, you can easily install all the required SAPEX source programs importing the transport request into your target SAP system. SAPEX binay binary files (data-file and co-file) are contained into
Note: If you cannot use this installation mechanism you can also install SAPEX by manually installing source code ( please visit Manual Installation of SAP Extractor) |
How to import the SAPEX Transport Request
In this section, we will import the Transport Request for SAPEX that is included in your Kiuwan Local Analyzer distribution.
1. Get the Transport Request files
Find the Transport Request as a zip file (sapex_transport.zip)
in the $(AGENT_HOME)/resources/abap directory of your Kiuwan Local Analyzer installation.
First, just unzip Unzip the file into your local system. This will extract two files :
- a codata-file: K900039R900039.NPL
- a dataco-file:R900039 K900039.NPL
Please note that last that the last 3 digits of the transport numbers might be different in the most recent versions.
2. Copy the Transport Request files to your SAP System
| Info |
|---|
Next, you need to copy the extracted co-file and data-file to your SAP System.
Please note that destination directories are for a unix sap system. In case of a SAP Windows system, it typically is <drive>:\usr\sap\trans |
If you have direct access to your SAP system, you can directly copy them directly.
Otherwise, execute SE37 and execute the ARCHIVFILE_CLIENT_TO_SERVER function. Click on Test/Execute
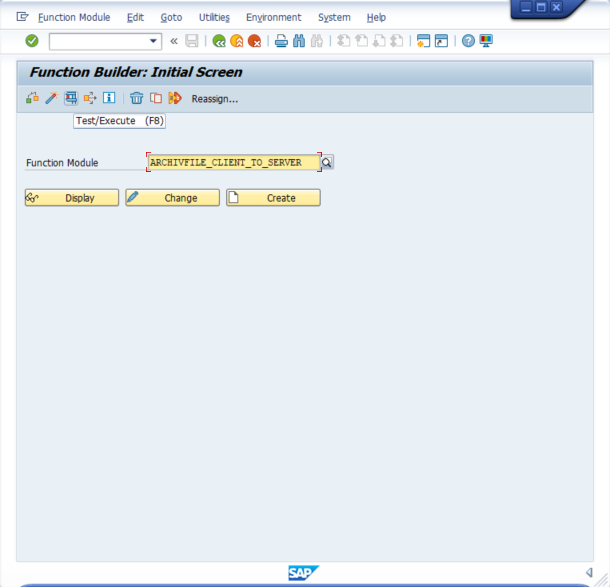 Image Modified
Image Modified
Then select the files you want to import (in your local machine) and the target path (in the SAP server), check the check Uppercase/Lowercase and and Execute it.
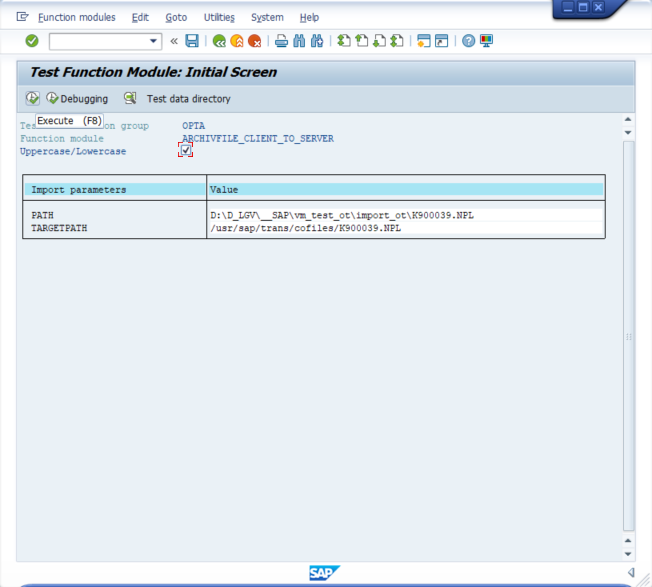 Image Modified
Image Modified
In order to confirm the copy, you can use AL11 to check the transfer was done to the correct places.
Execute it and double click on the DIR_TRANS row.
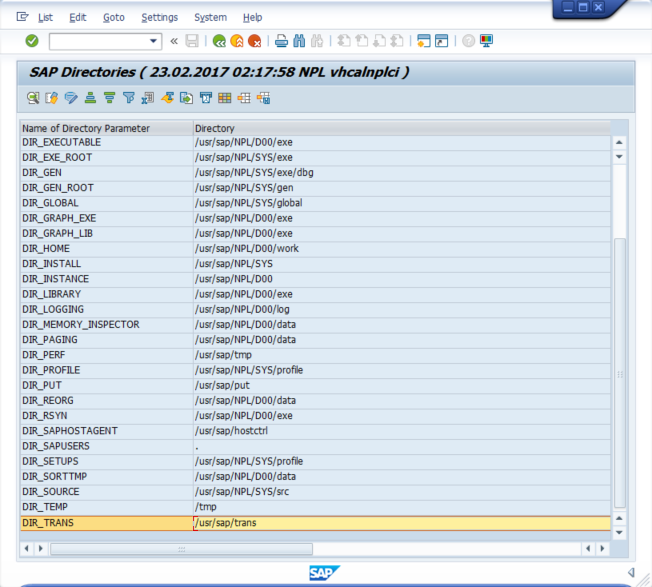 Image Modified
Image Modified
For cofiles, you should see something like tha the below image. Similarly for to data directory.
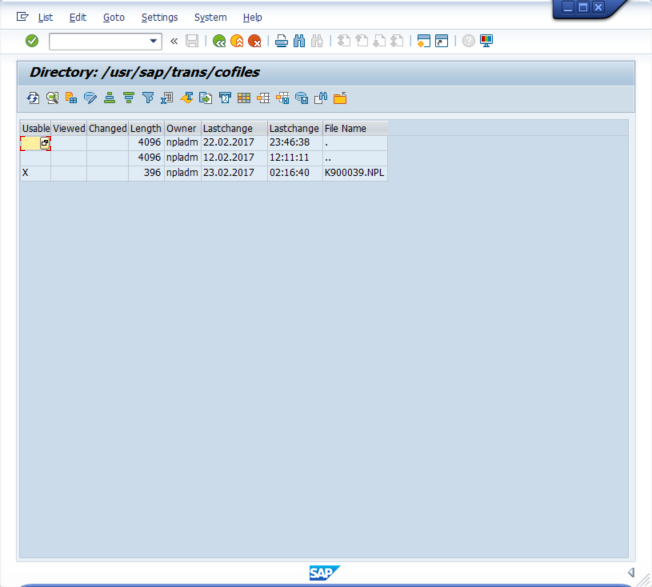 Image Modified
Image Modified
3. Import the Transport Request files
Next, the SAPEX Transport Request must be imported into your SAP system
Execute STMS and click on Import Overview
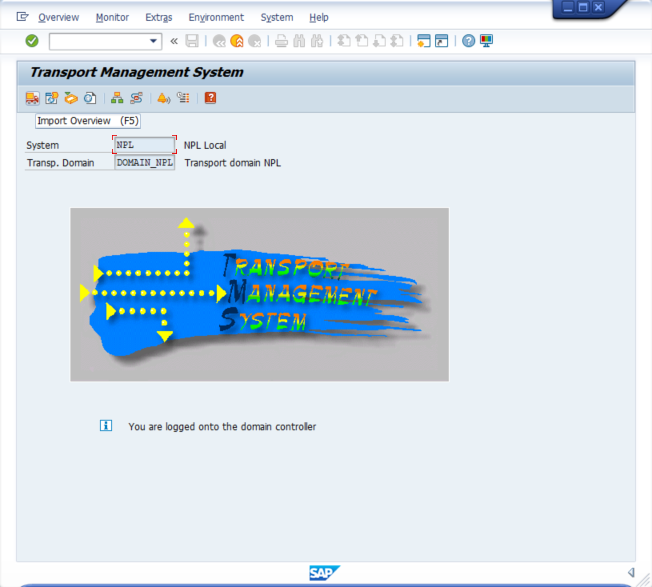 Image Modified
Image Modified
Then you will see your Import Queue(s).
 Image Modified
Image Modified
Double-click on the queue and you will see the requests for that queue.
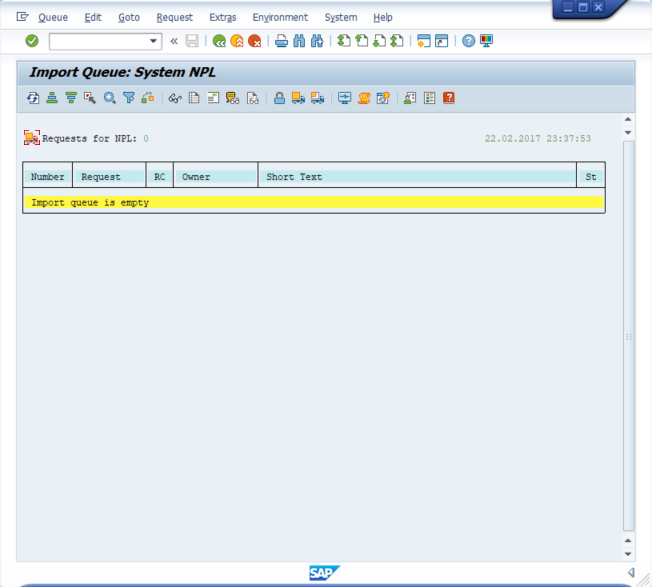 Image Modified
Image Modified
Now, you should add the SAPEX Transport Request (Extras >> > Other Requests >> > Add)
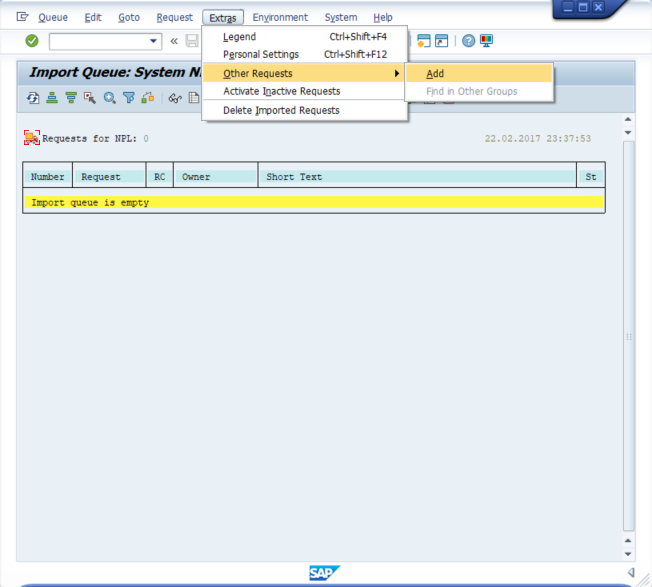 Image Modified
Image Modified
Click on the Transp. Request to see available Transport Requests:
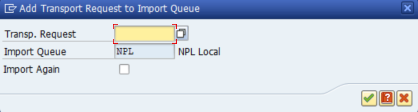 Image Modified
Image Modified
Select it
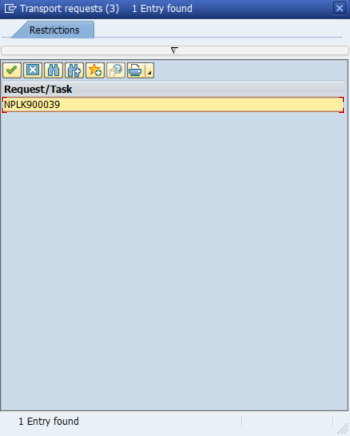 Image Modified
Image Modified
Click Yes.
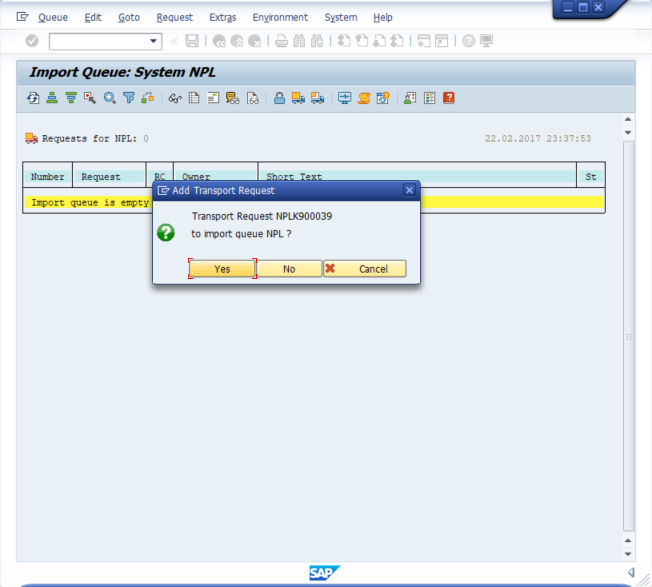 Image Modified
Image Modified
Then you will see the SAPEX Transport Request, select it and click on Import Request.
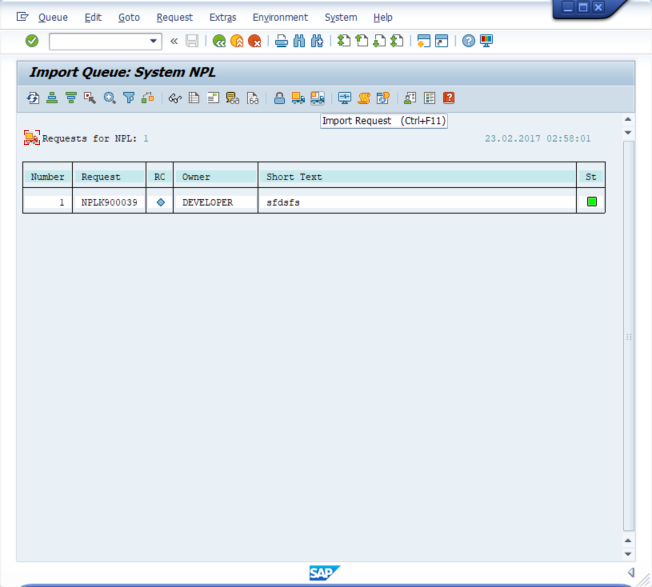 Image Modified
Image Modified
Check Select the Options tab as below.
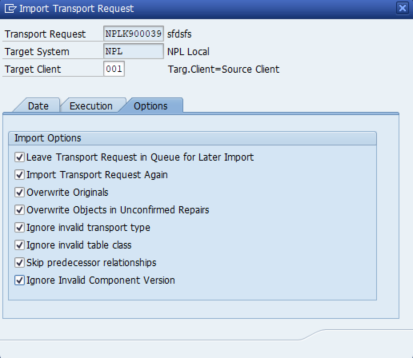 Image Modified
Image Modified
 Image Modified
Image Modified
Once finished the import process is finished, you can check it using SE09.
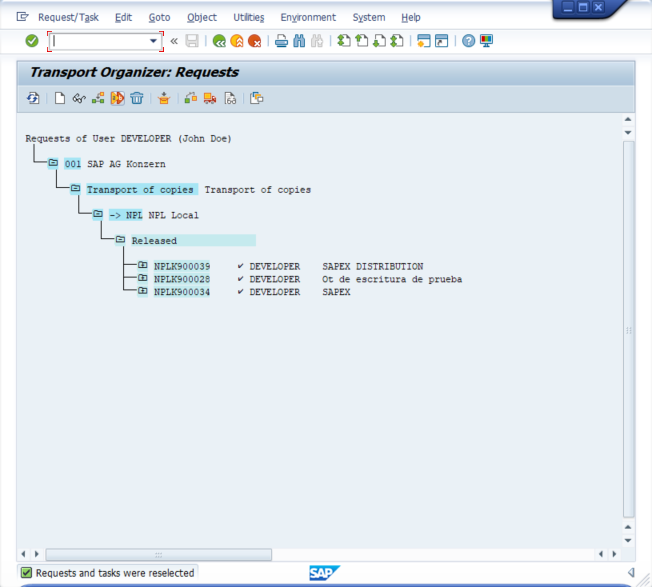 Image Modified
Image Modified
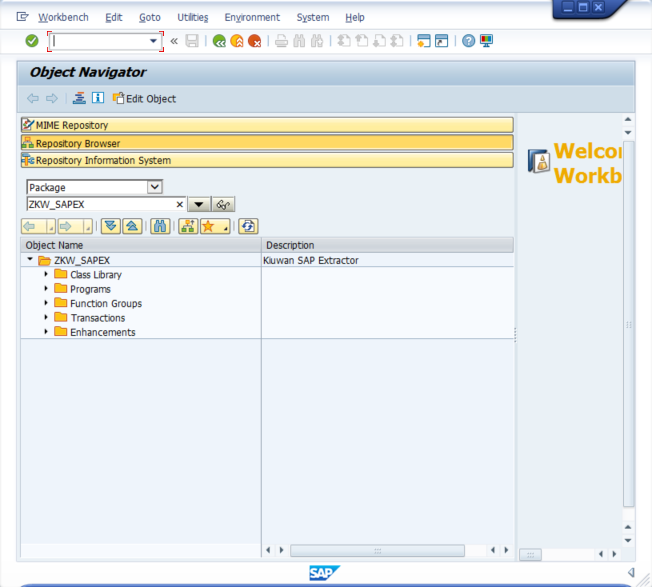 Image Modified
Image Modified
4. Create OS Commands (ZKW_MKDIR and ZKW_RMDIR)
After importing SAPEX Transport Request, you must create OS commands (ZKW_MKDIR and ZKW_RMDIR)
To do itthis, please follow the instructions at on Create OS commands (ZKW_MKDIR and ZKW_RMDIR)
Additional
Stepssteps for
Locallocal execution
5. Create OS command to launch the analysis (ZKW_KLA_AGENT)
Only in case If you decide on a local scenario, you must create OS command must create an OS command (ZKW_KLA_AGENT)
To do itthis, please follow the instructions at on Create OS command to launch the analysis (ZKW_KLA_AGENT)