Versions Compared
Key
- This line was added.
- This line was removed.
- Formatting was changed.
This page will explain the Life Cycle dashboard.
Contents:
| Table of Contents |
|---|
...
Life Cycle Dashboard
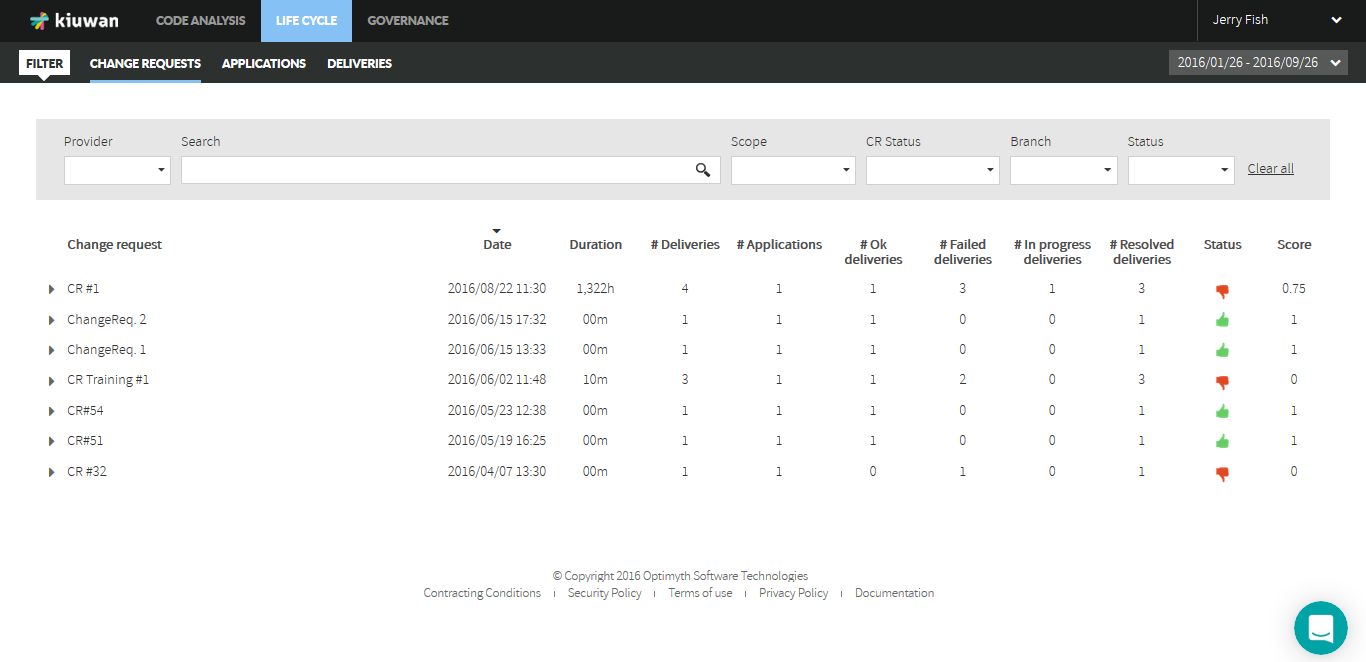 Image Modified
Image Modified
...
This page displays information on existing deliveries, allowing you to take
...
action on them.
...
It is possible to search for deliveries specifying different
...
search criteria:
| Name | Description |
|---|---|
| Date range |
...
| Search deliveries launched within a date range (using From and To date fields) | |
| Provider |
...
| Search deliveries that |
...
| belong to the selected providers. |
| Scope |
...
| Search by "Complete" or "Partial" deliveries | |
| CR Status |
...
| Search by "In progress" or "Resolved" deliveries | |
| Branch |
...
| In case you specify the branch name, this selector will present you available brach names to search for | |
| Status |
...
| This selector allows to search deliveries based on Audit status ( OK or Failure) |
...
Change Request
...
Select Life Cycle > Change Requests
...
to display deliveries grouped by the Change Request they belong to.
This option would be
...
useful, for example, when you need to know how many deliveries are associated
...
with a CR (providing an indicator of the quality of the delivery process).
For every CR, Kiuwan will display information as
...
shown in the picture.
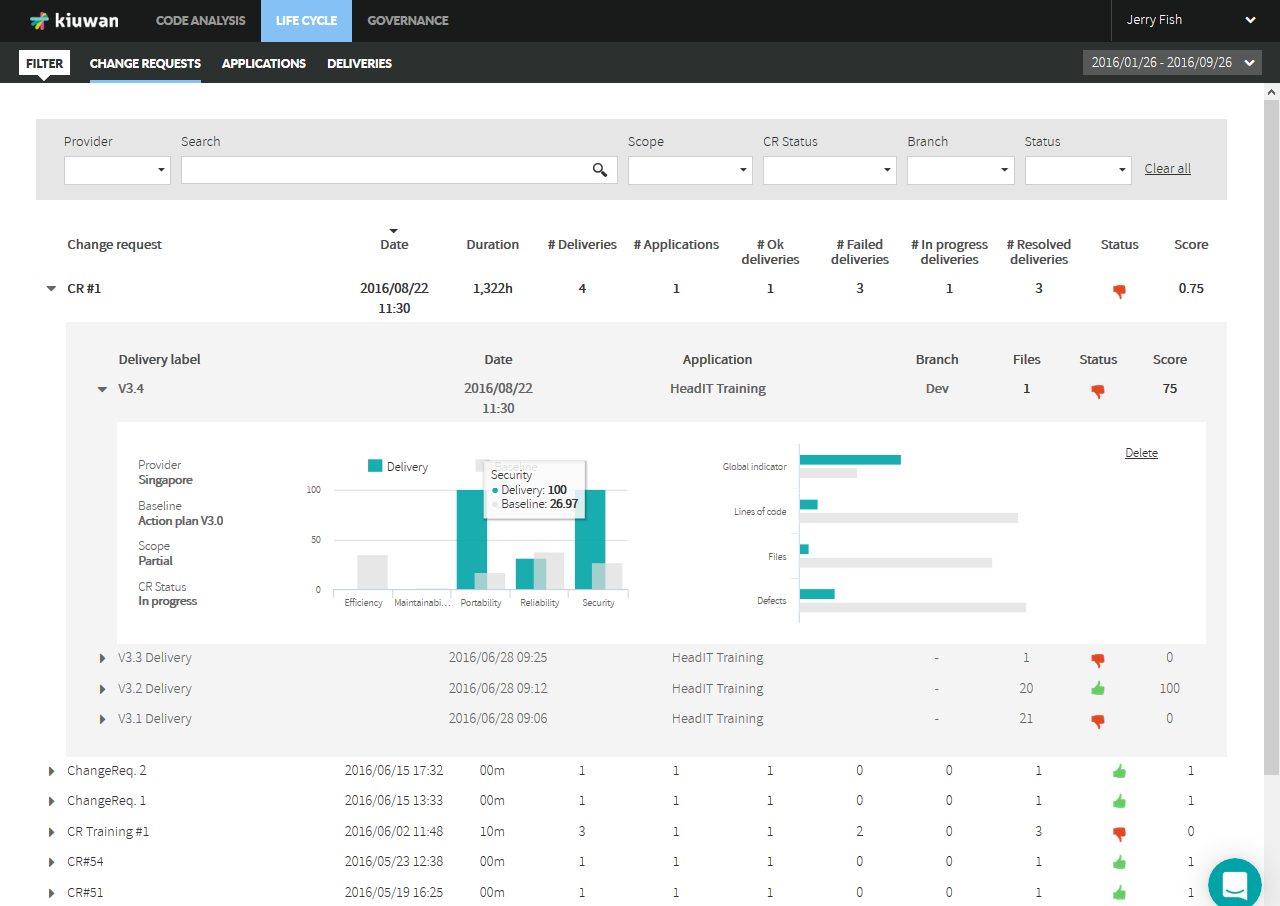 Image Modified
Image Modified
Kiuwan will display deliveries ordered by the analysis date.
...
The CR records display information on the last delivery for that CR.
...
Click the triangle icon
...
on the left of each CR
...
to open a complete list of the deliveries of the CR.
...
The details of every delivery are displayed when clicking on the triangle icon at the left of each delivery.
...
The following information is presented for every delivery:
- Associated Change Request, Delivery Label, Branch and analysis Date
- Status: the result of Audit (Ok or Fail, thumb up / down icon)
- Score: overall delivery compliance with the defined audit (please visit Audits
...
- Management - AuditApprovalThreshold for further info on audit score)
- Files: number of files of the delivery
...
Click the triangle icon
...
on the left of
...
each delivery to display further information.
Detailed information provides
...
useful information to compare analysis results of delivery versus baseline. It provides a
...
comparison between the delivery and the baseline
- Quality Indicator of delivery versus baseline for every characteristic
- Global Quality indicator, lines of code, number of files and number
...
- of defects
...
The delete link allows you to remove the delivery analysis from Kiuwan.
Applications
...
Select Life Cycle > Applications to display deliveries grouped by the application they belong to.
For every application, Kiuwan will display information as
...
shown in the picture.
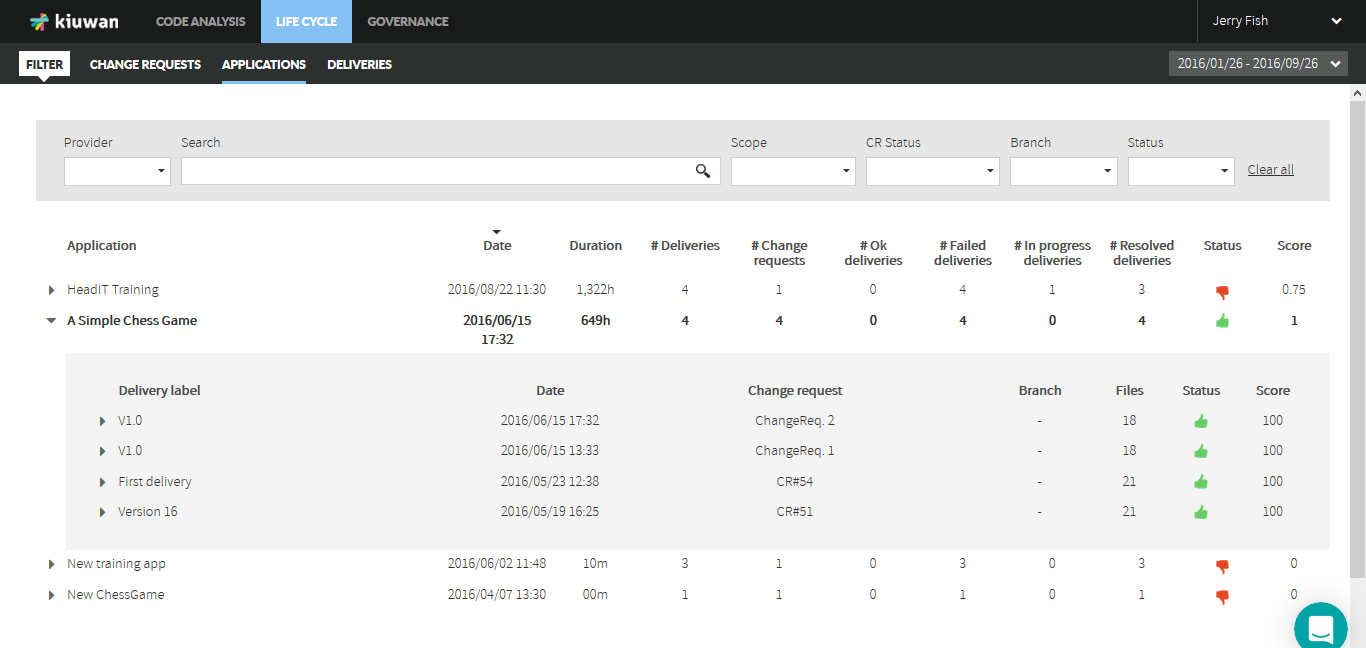 Image Modified
Image Modified
Application records display information on the last delivery for that application.
...
# Deliveries shows the total number of deliveries of that application.
...
Click the triangle icon
...
on the left of
...
each application to open a complete list of
...
deliveries of the application.
...
Click the triangle icon
...
on the left of
...
each delivery to display further details.
Deliveries
...
Select Life Cycle > Deliveries to display a list of deliveries (for the selected
...
date range) ordered by the analysis date.
For every
...
application, Kiuwan will display information as
...
shown in the picture.
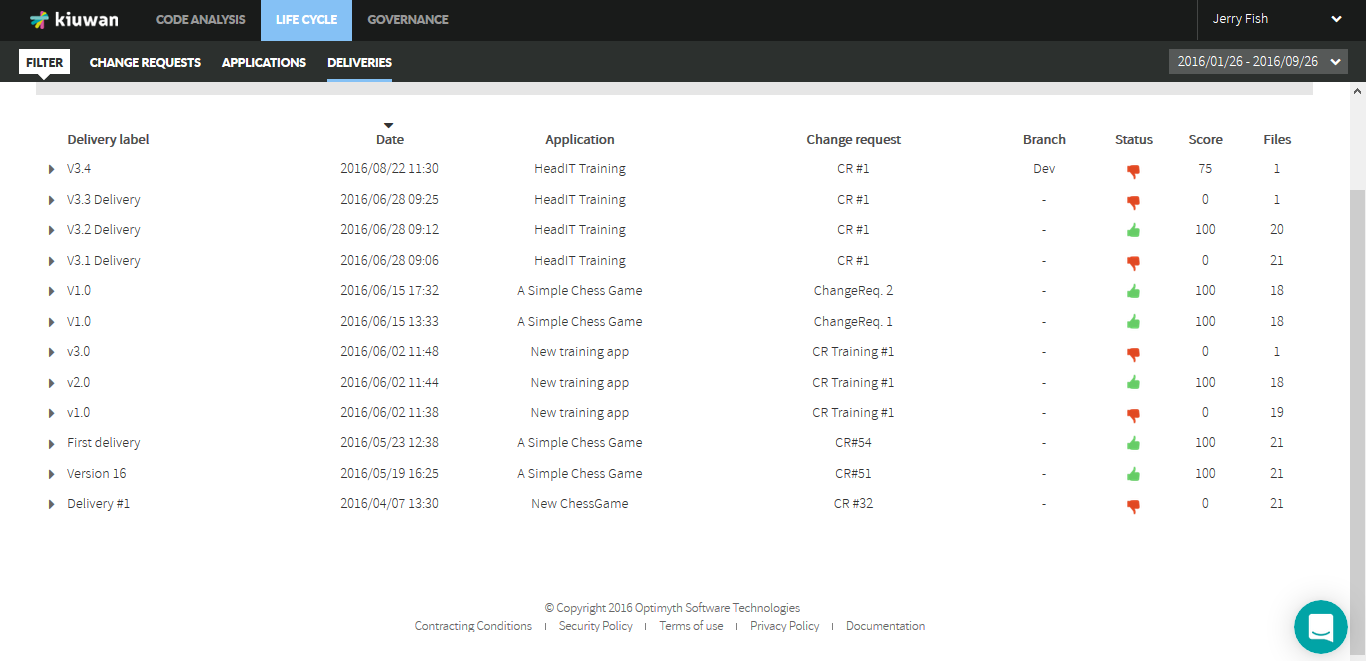 Image Modified
Image Modified
...
Click the triangle icon
...
on the left of
...
each application to open details on the selected delivery.
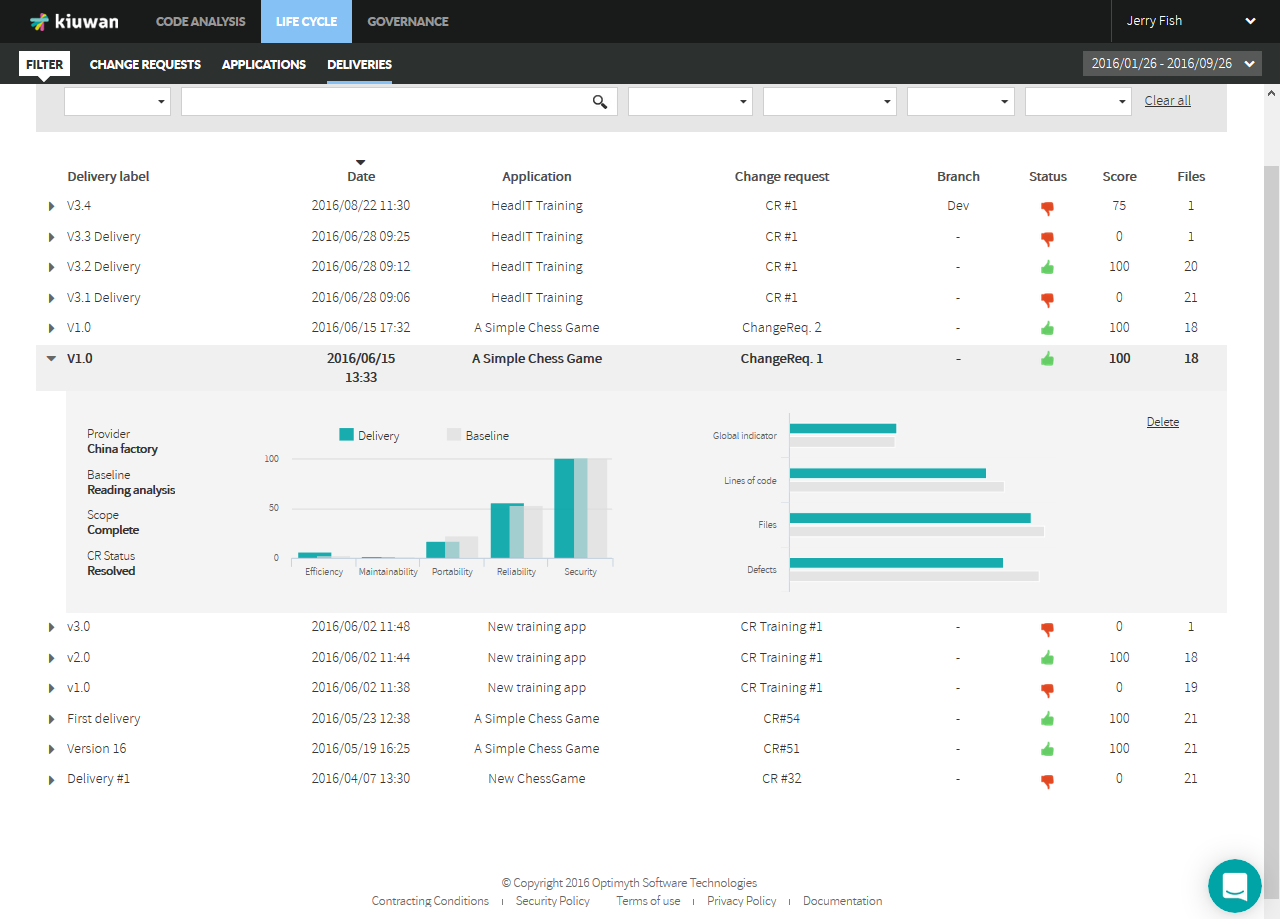 Image Modified
Image Modified
Monitoring the execution of deliveries
The above tabs display deliveries or analyses that finished without any technical error condition.
But with the Deliveries tab, it is possible to view information about failed and in progress delivery analyses.
- Failed = the analysis failed for some reason (check the log to see the exact reason), and there will not be any results for it.
- In progress = the local analysis finished but the second phase (performed at the cloud) is still executing.
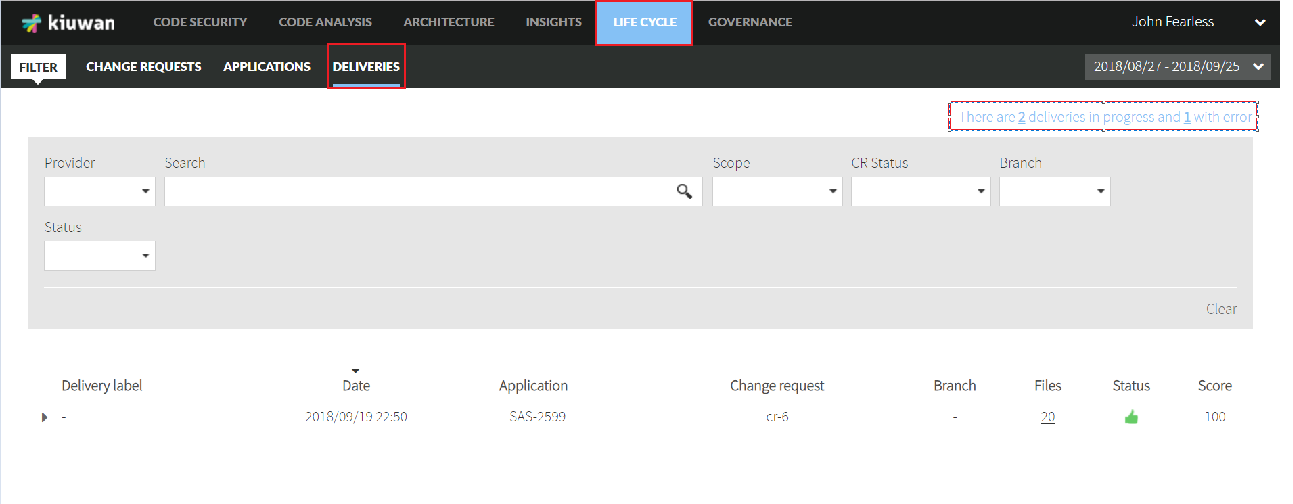 Image Added
Image Added
This message only appears when there are deliveries that are either In progress or Failed. Click on the legend to display a page where you can see the details of those deliveries.
For every delivery, you can see the status (running or failed). Also, you can access the log page and/or delete the current analysis.
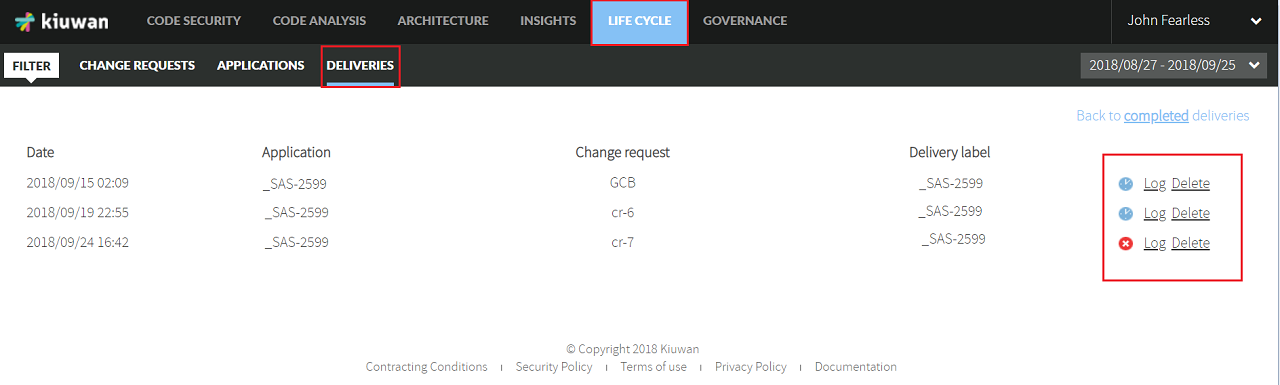 Image Added
Image Added
Click Back to completed deliveries to go back to the Deliveries tab.