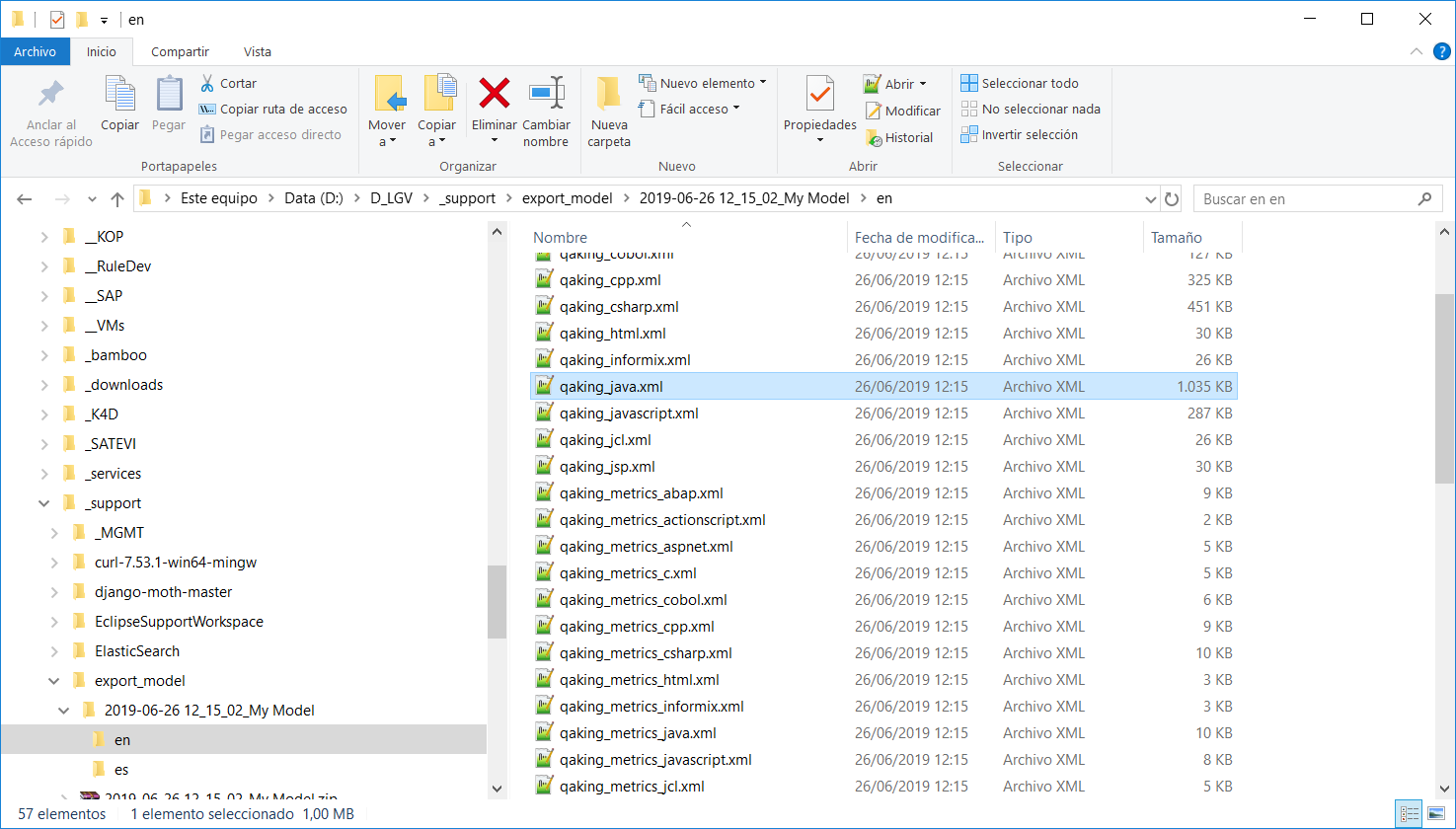...
How to export-import a Model
...
...
...
...
...
...
...
...
...
In this example, "My Model" will be a model to be copied (the source model).
...
...
...
...
...
...
...
...
...
...
Once you have exported your source model ("My Model" in our example), you need to import it into your target model.
Previously to import it, you need to create an empty model ("My New Model" in our example).
To create it, login to your other account, go to Model Management, select New and Create from scratch
Click on Create Model to save it and the new model will appear (with 0 active rules)
To import the previous model, got to the Rules tab and select Import rulesets submenu option.
...
...
...
...
...
...
...
...
...
...
...
...
...
Related articles
| Content by Label | ||||||||||||||||
|---|---|---|---|---|---|---|---|---|---|---|---|---|---|---|---|---|
|
...
| hidden | true |
|---|
...