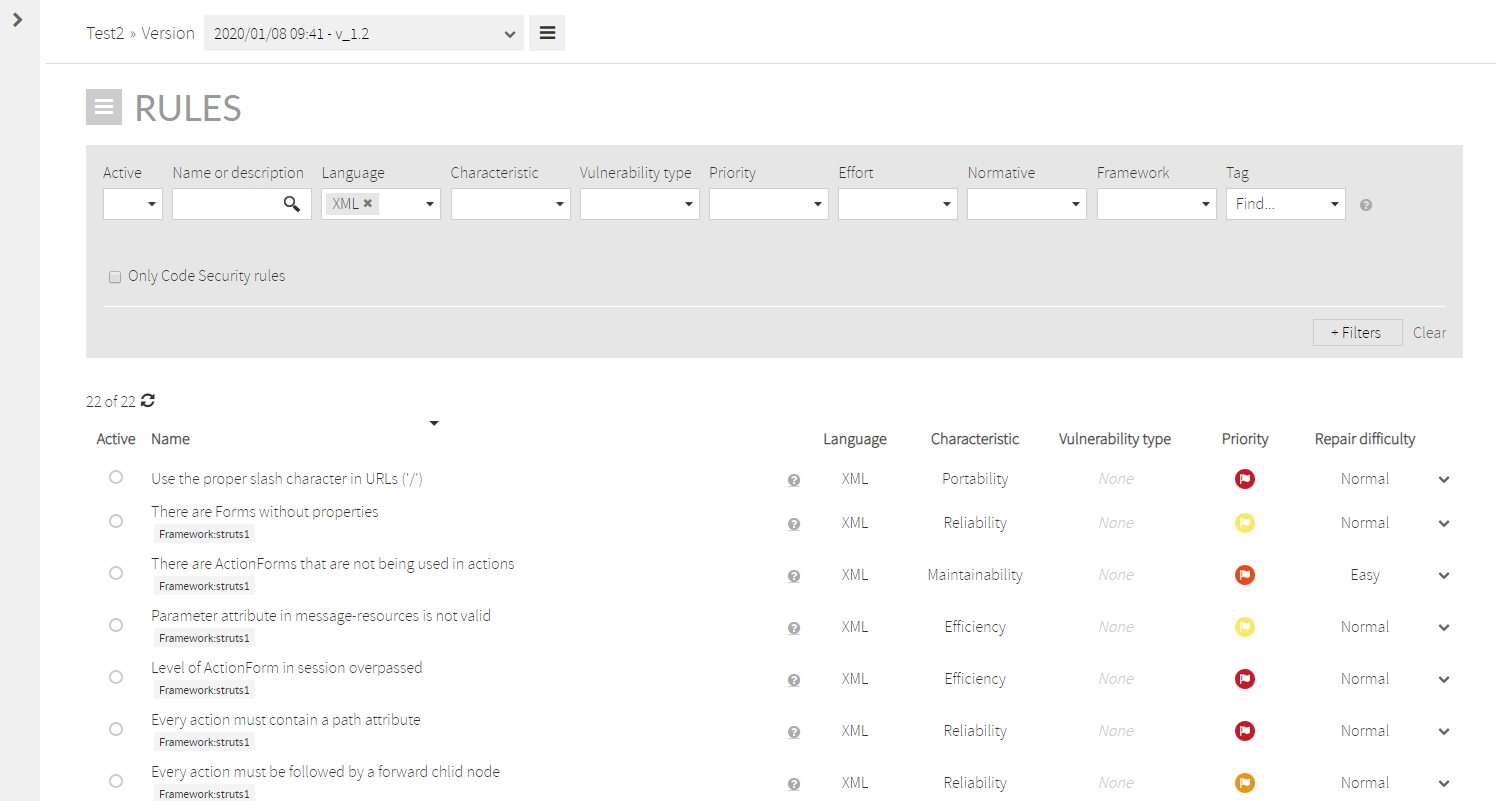Versions Compared
Key
- This line was added.
- This line was removed.
- Formatting was changed.
| Table of Contents |
|---|
...
his section describes
...
the Compare
...
Models functionality available in Kiuwan's Models Management.
Contents:
| Table of Contents |
|---|
Introduction
The compare functionality in Kiuwan
...
Model Management helps you
...
find changes between different
...
versions of a model (in different versions) or differences between different models. These changes can be found in the model indicators or rules configuration.
By default, the loaded model will be compared with its previous version if it is available, but you can choose any previous version available or any version of the models available to your account.
The compare functionality is available in the following sections:
- Summary
- Indicators
- Rules
Enabling the compare mode
To enter
...
compare mode,
...
open the hamburger menu next to the title of the page and select Compare.
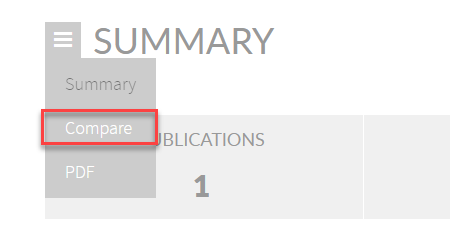 Image Added
Image Added
Compare sections
All the compare sections contain a model chooser, where you can select which model you want to compare the loaded model with:
...
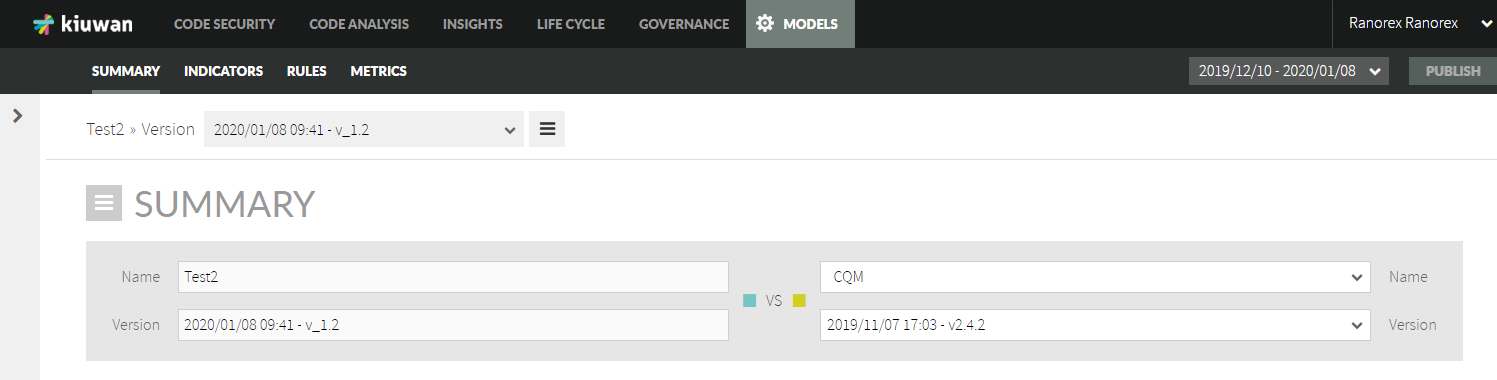 Image Added
Image Added
The model chooser has two sides:
- The left part shows the currently loaded model and its version, as selected in the top right versions drop-down menu. You can change this version with the version selector. This model-version will be represented by
...
- a blue color.
- The right part, initially, shows the same model in its previous version if it is possible. This part lets you
...
- choose the model and version you want to compare with, using the "Name" and "Version" drop-down menus. This model-version will be represented by
...
- a yellow color. Note: when you compare a model with itself, you can only select previous versions of the currently selected.
Compare in the Summary section
The Summary Compare shows the differences in the summary section between the compared models. It contains the following parts:
- Changes in the relative weights of languages and characteristics indicators.
- Changes in rules.
...
- The total number of rules. Language,
...
- characteristics and priorities distributions.
- Changes in metrics.
...
- A total number of metrics and categories distribution.
Indicators
This part shows two comparison charts:
- By language: compared weights distribution by language. All languages are represented by a column chart showing the differences between the two models.
...
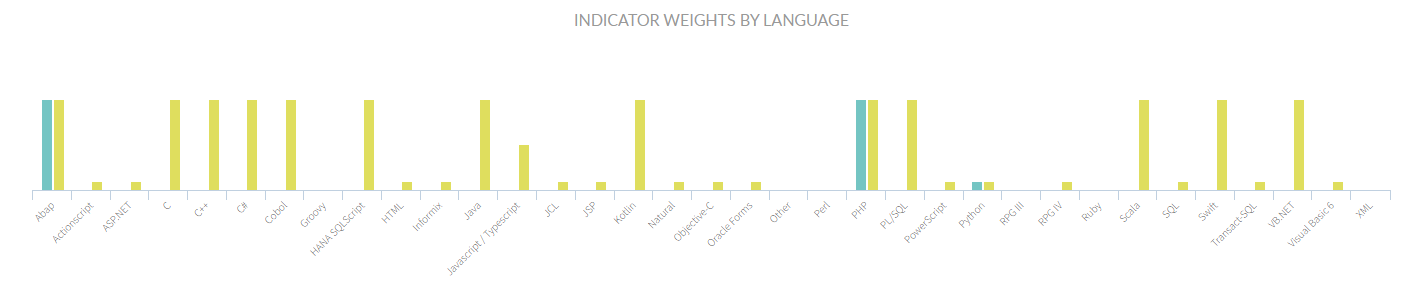 Image Added
Image Added
- By characteristic: compared weights distribution by characteristic. All characteristics are represented by a column chart showing the differences between the two models.
...
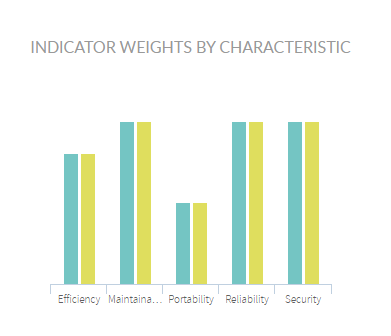 Image Added
Image Added
...
- Hover the mouse over the charts to view the details of the chart node.
...
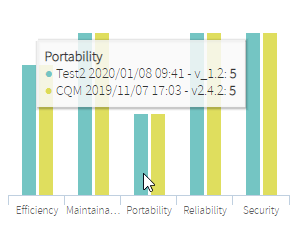 Image Added
Image Added
Rules
Shows a description of the number of rules and three comparison charts:
...
- The number of rules:
...
- a comparison of the number of rules in relation to the selected model
...
- . It indicates whether the selected model has a more/less/equal number of rules than the compared model
...
- .
 Image Removed
Image Removed
- By language:
...
- a comparison of the number of rules distribution by language. All languages are represented by a column chart showing the differences between the two models.
 Image Removed
Image Removed
- By characteristic:
...
- a comparison of the number of rules distribution by characteristic. All characteristics are represented by a column chart showing the differences between the two models.
...
- By priority:
...
- a comparison of the number of rules distribution by priority. All priorities are represented by a column chart showing the differences between the two models.
...
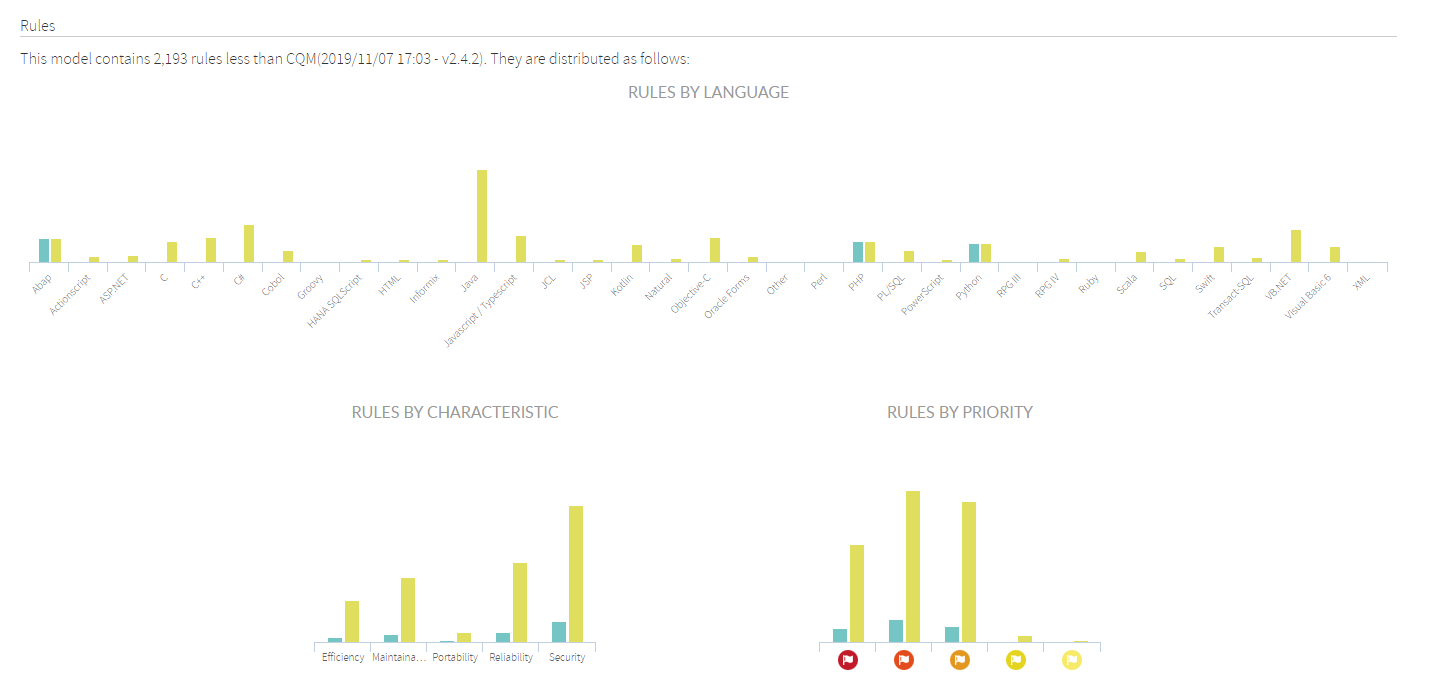 Image Added
Image Added
...
Hover the mouse over the charts to view
...
details of the chart node.
Metrics
Shows a description of the number of metrics and a comparison chart:
...
- The number of metrics:
...
- a comparison of the number of metrics in relation to the selected model, that is, indicates whether the selected model has a more/less/equal number of metrics than the model to compare with.
...
- By metric category:
...
- a comparison of the number of metrics distribution by metric category. All categories are represented by a column chart showing the differences between the two models.
...
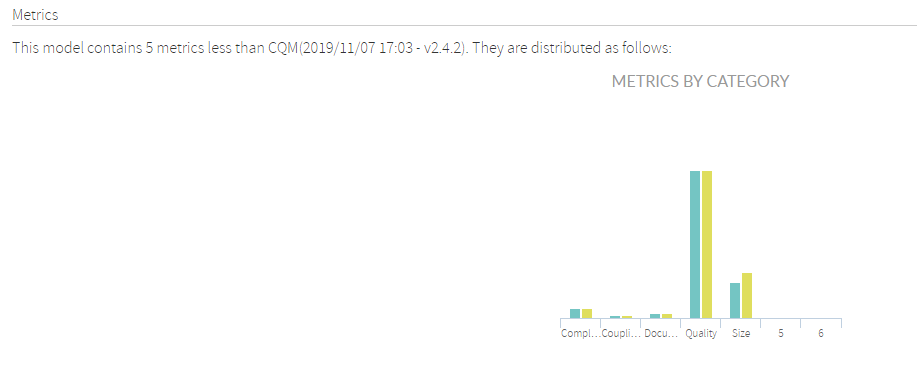 Image Added
Image Added
...
Hover the mouse over the charts to view
...
details of the chart node.
Compare in the Indicators section
The Indicators Compare shows the differences in indicators between the compared models. It contains the following parts:
- Changes in the value of the Global Indicator.
- Changes in the Characteristics. Differences in the
...
- characteristics of weights values.
- Changes in the Technologies. Differences in the languages weights values.
Changes in the Source code. Differences in the priority values and repair difficulty values for each technology.
...
| Info |
|---|
|
...
|
...
|
Global
...
This section shows differences in the Global indicator between the compared models.
...
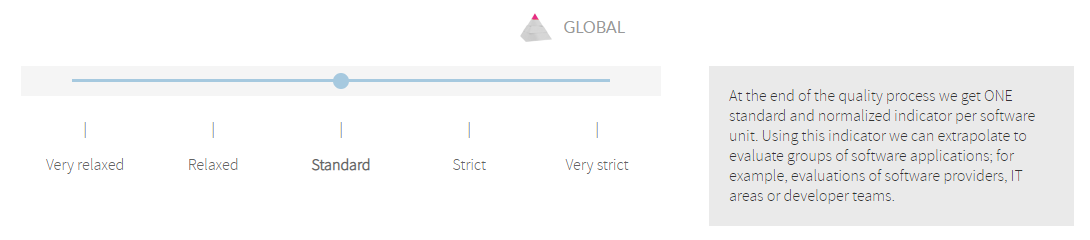 Image Added
Image Added
Characteristics
...
The table in this section shows the differences between the characteristics of relative weights values in the compared models. This table shows percentually if a value is bigger, smaller or equal.
...
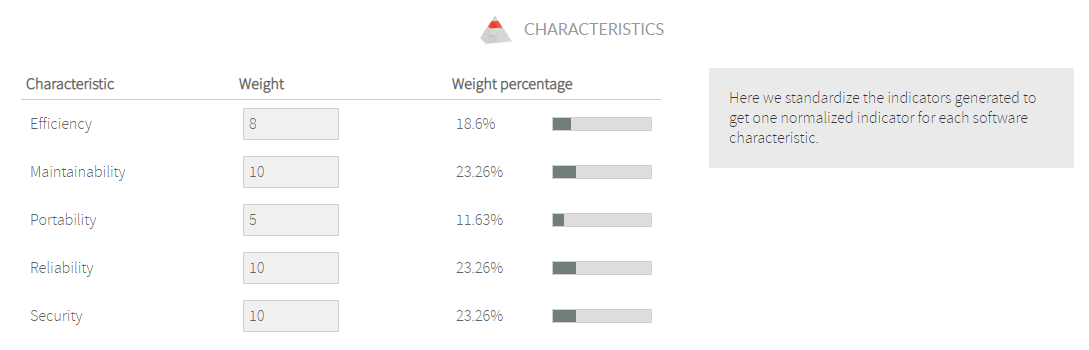 Image Added
Image Added
Technologies
...
The table in this section shows the differences between the language relative weights values in the compared models. This table shows if a value is bigger, smaller or equal.
...
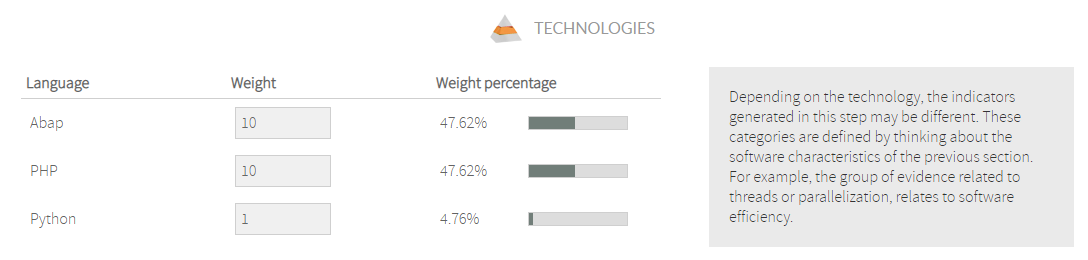 Image Added
Image Added
Source code
...
The
...
two tables in this section show the differences between the priority weight values and effort assigned times in the compared models. You can check the differences in the priorities by the CQM category and effort by language using the drop-down menus in the first column of each table.
...
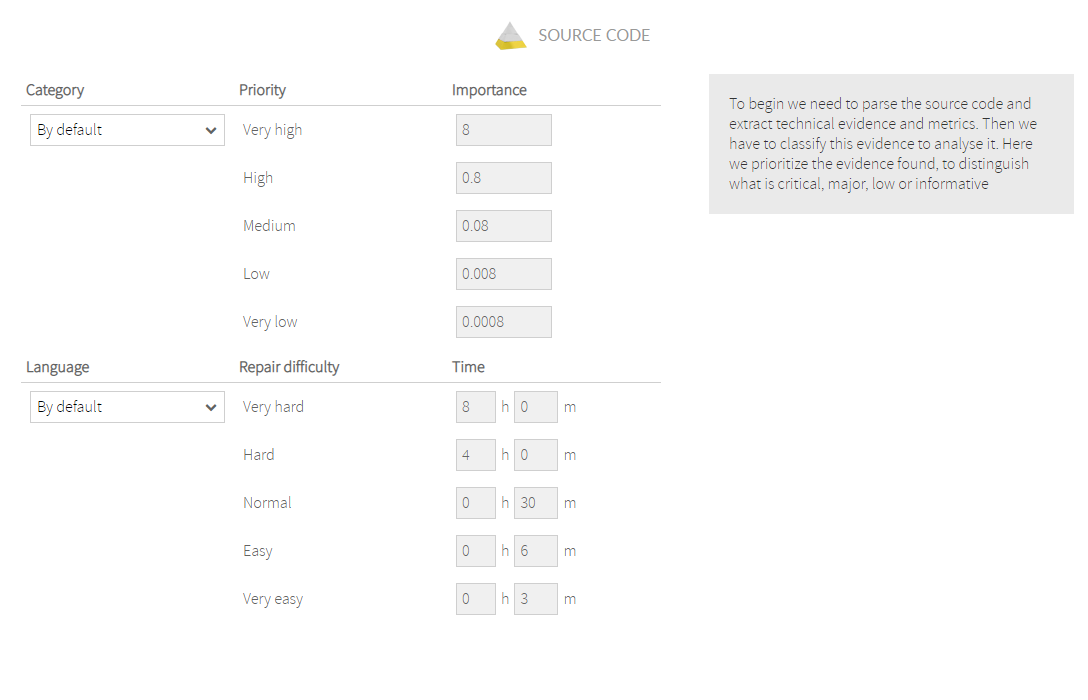 Image Added
Image Added
Compare in the Rules section
The Rules Compare section shows the differences found between rules contained in the compared models. It contains the following parts:
- New rules. This tab shows the rules that have been added, that is, items that the left model contains, but not the right one.
- Removed rules. This tab shows the rules that have been removed, that is, items that the right model contains, but not the left one.
- Modified rules. This tab shows the rules present in both models
...
- that have been modified, that is, items that both models
...
- contain, but with a different configuration or version.
This image shows the rules compare section:
 Image Removed
Image Removed
...
...
section.
New rules tab
This screen shows the New rules tab:
 Image Removed
Image Removed
Removed rules tab
 Image Removed
Image Removed
Modified rules tab
 Image Removed
Image Removed
You can see the detail of a change in a rule by moving the mouse over the "Changes" column rows:
...