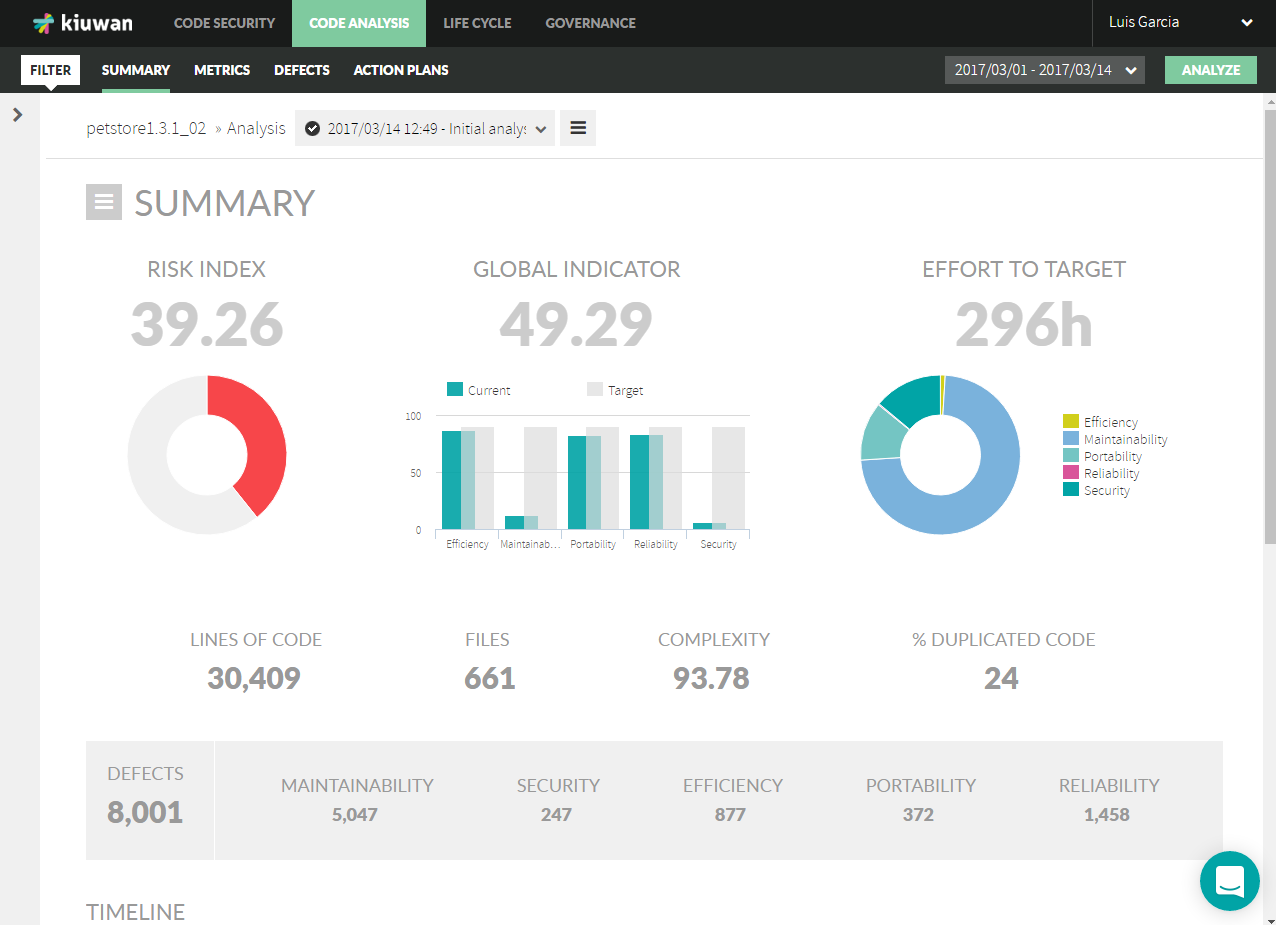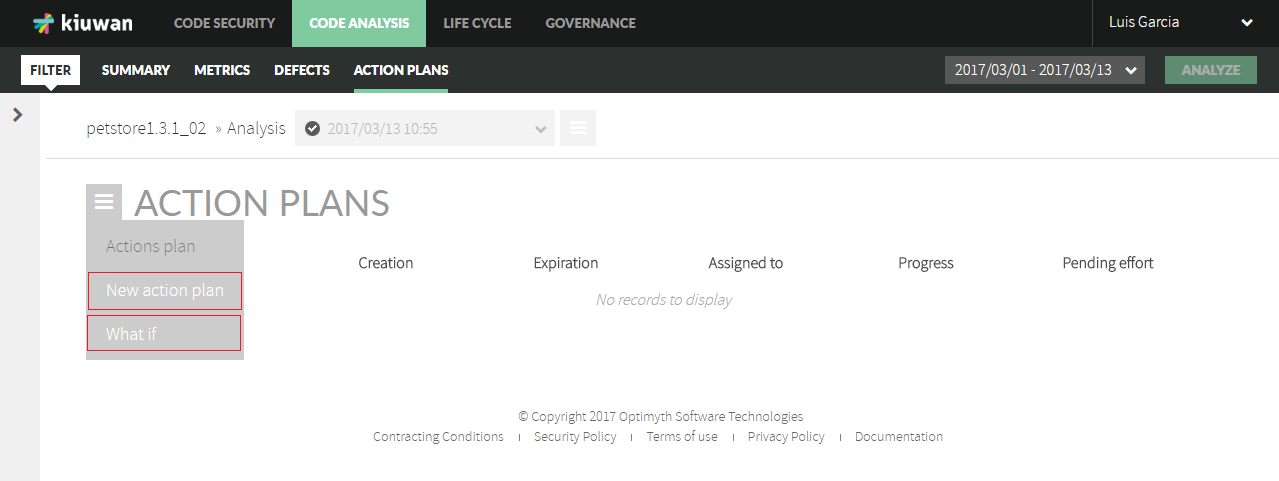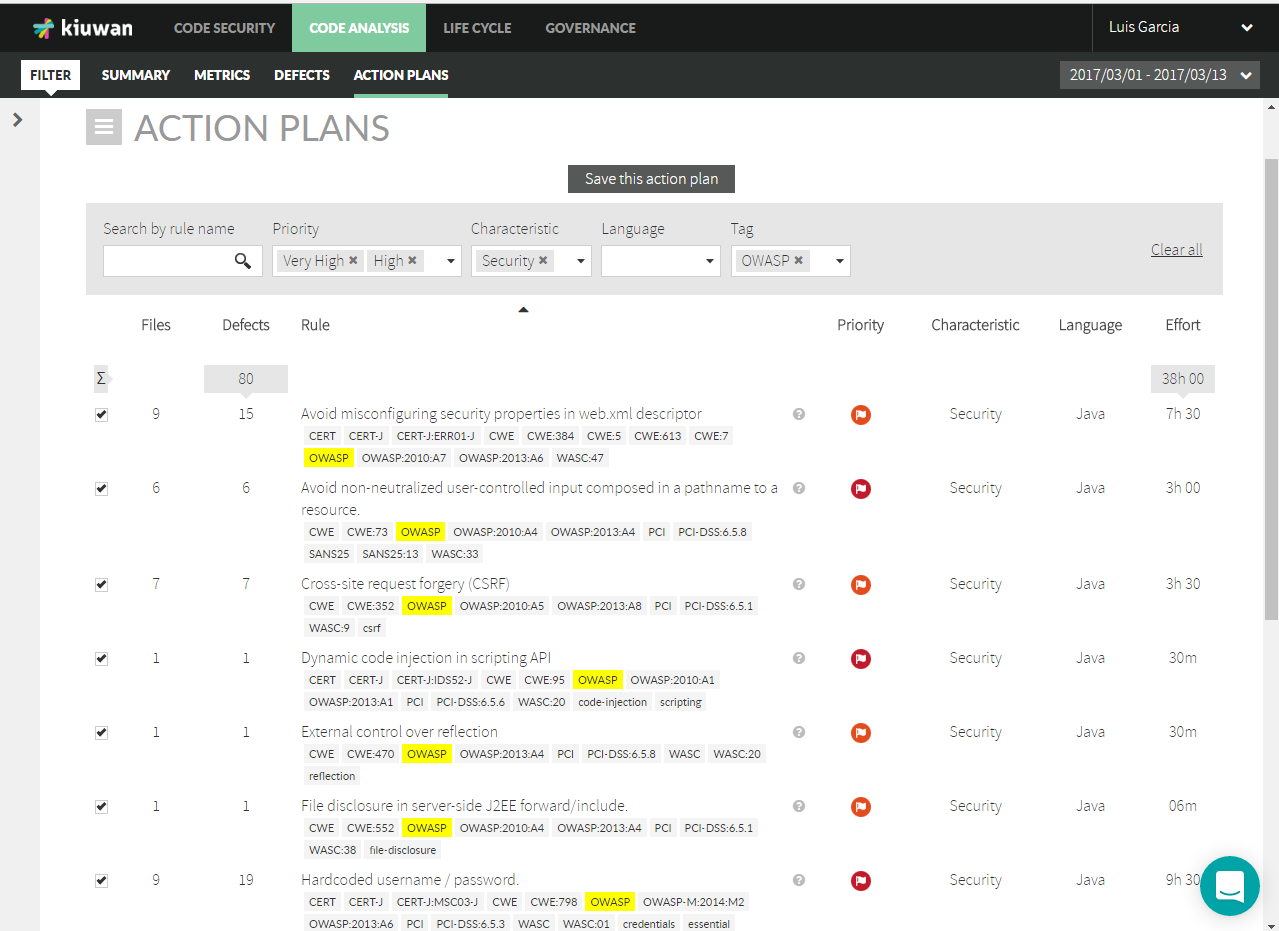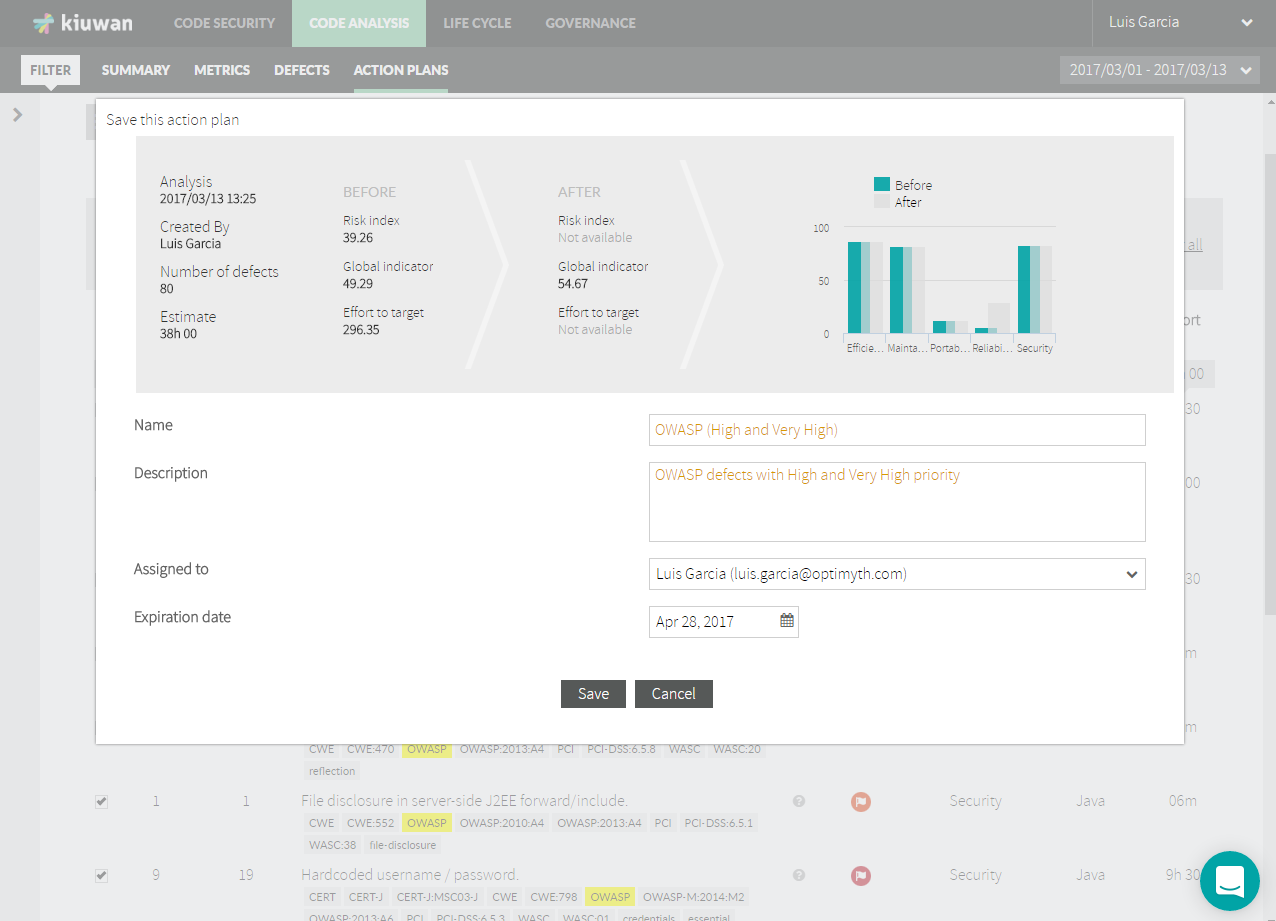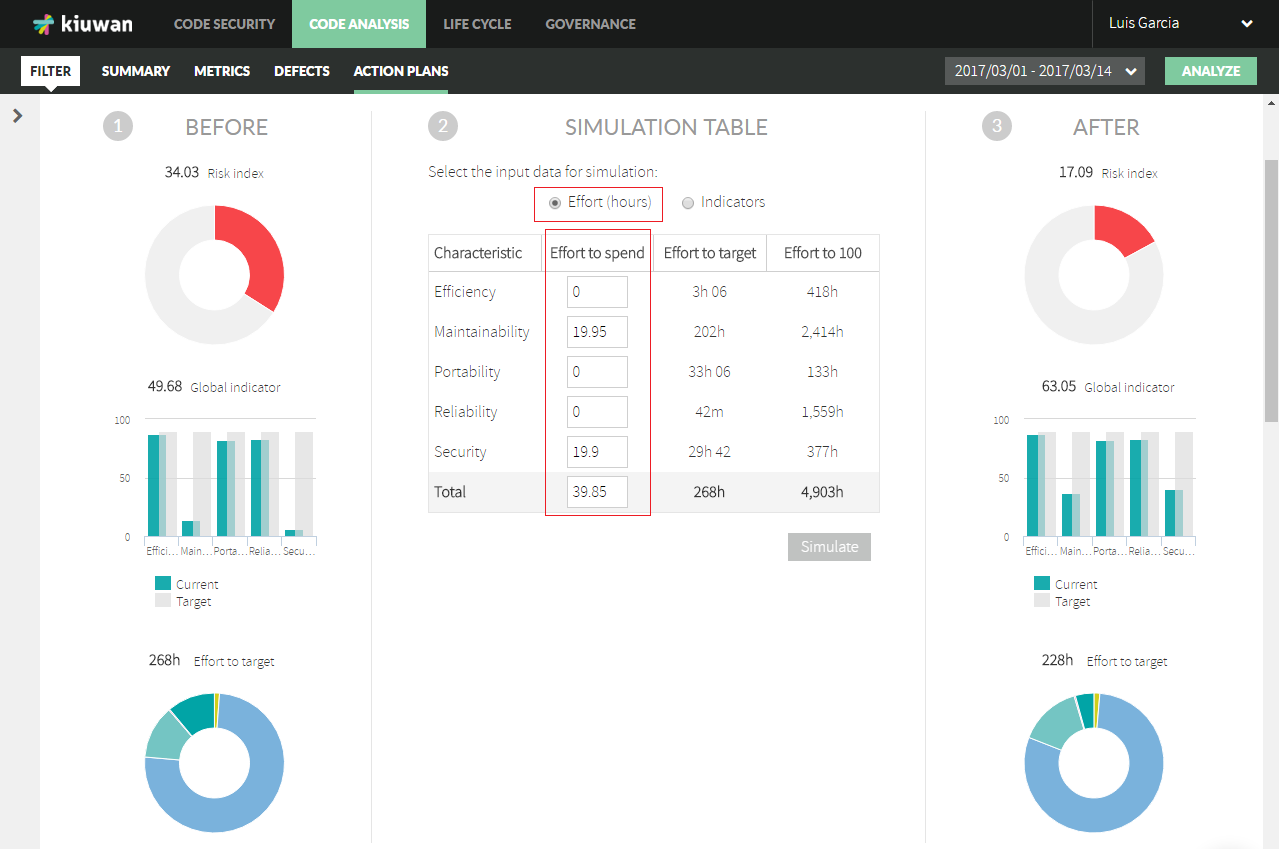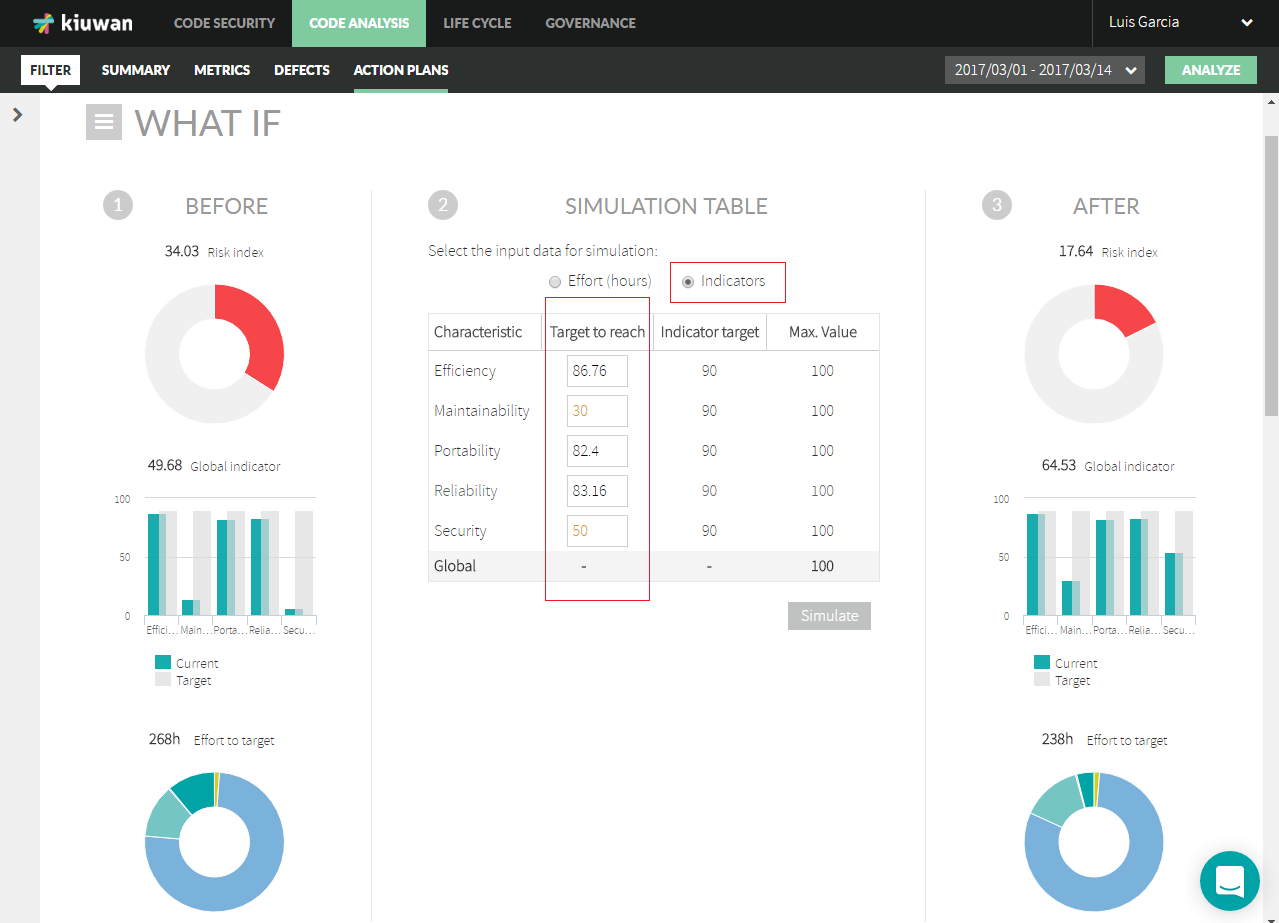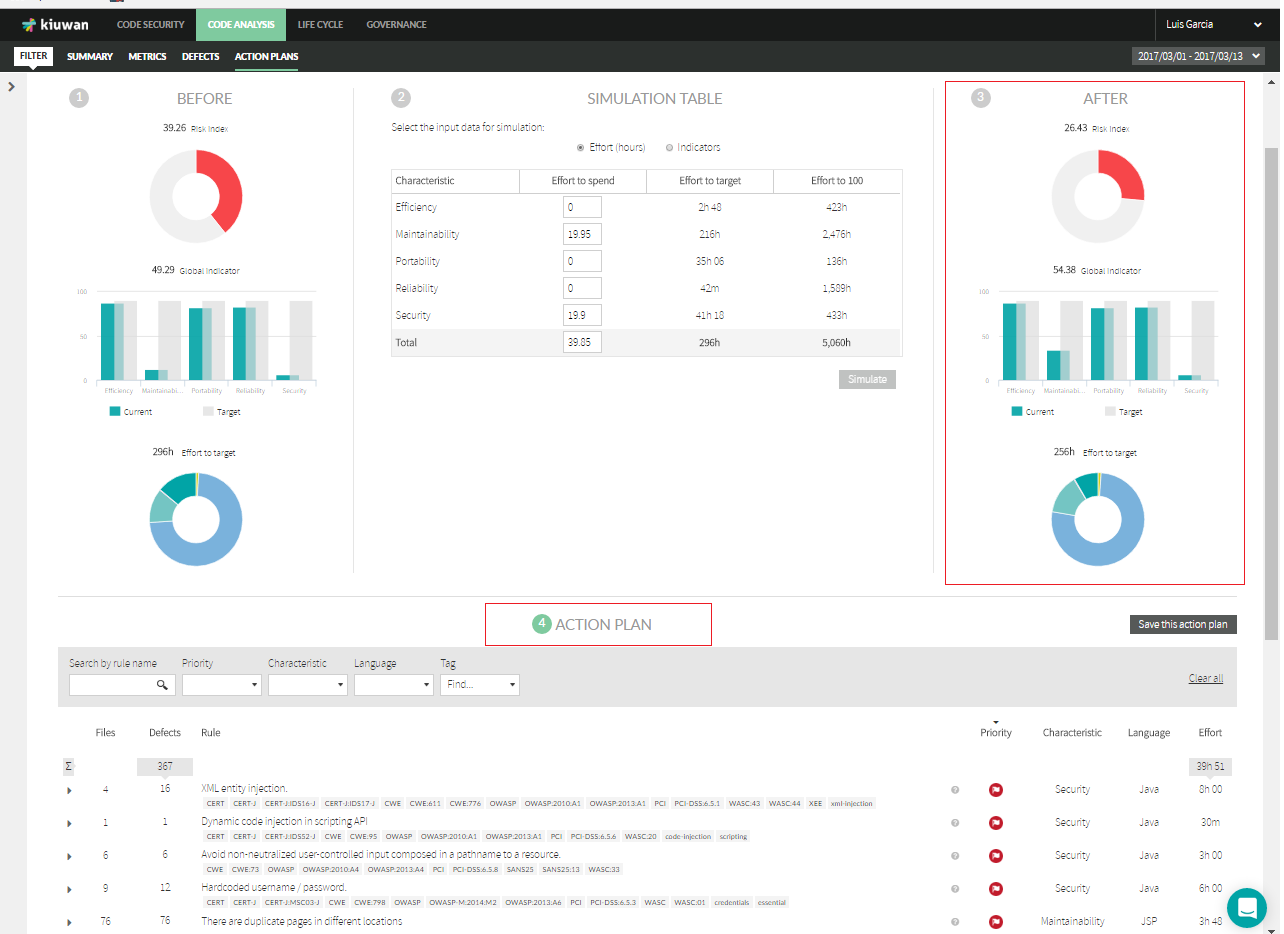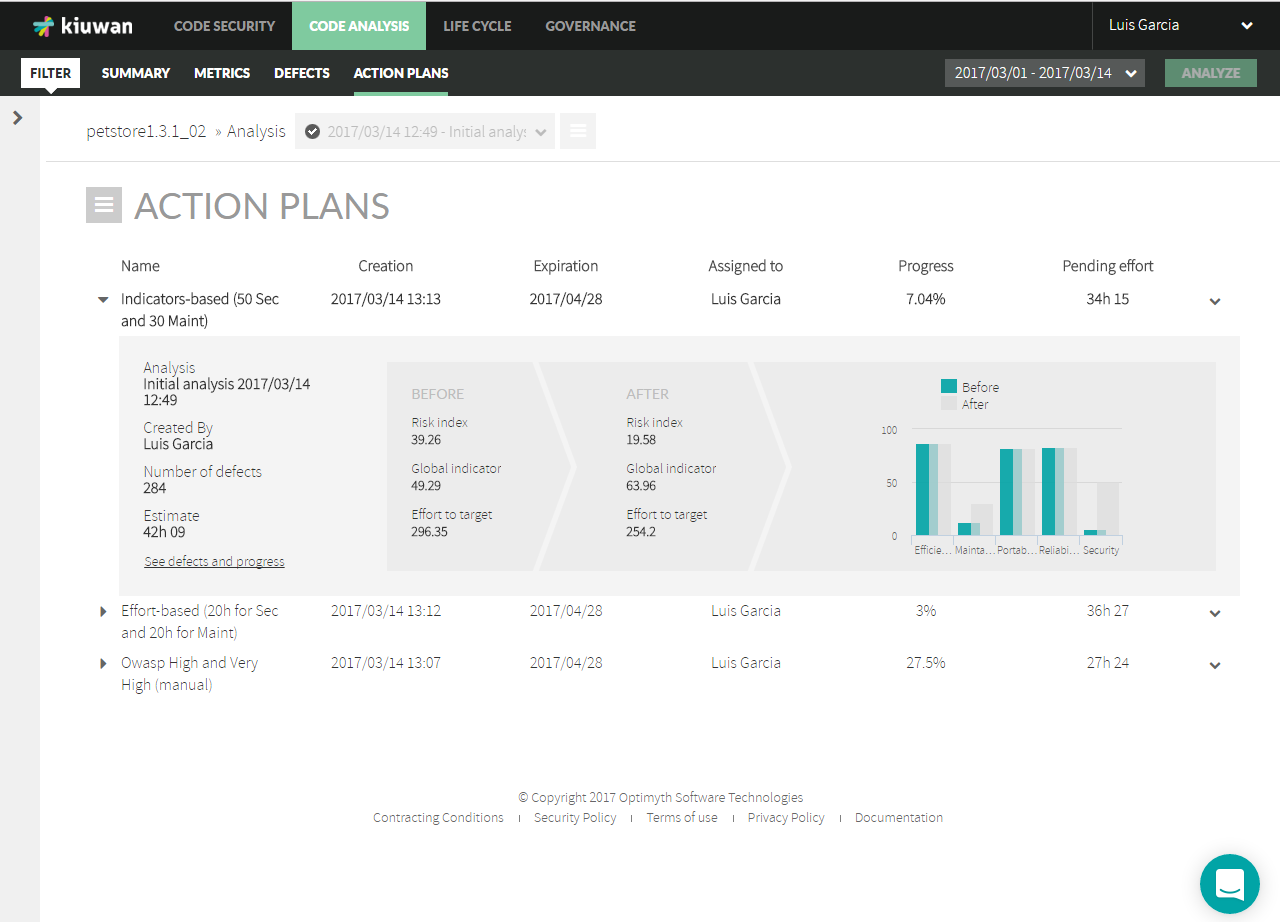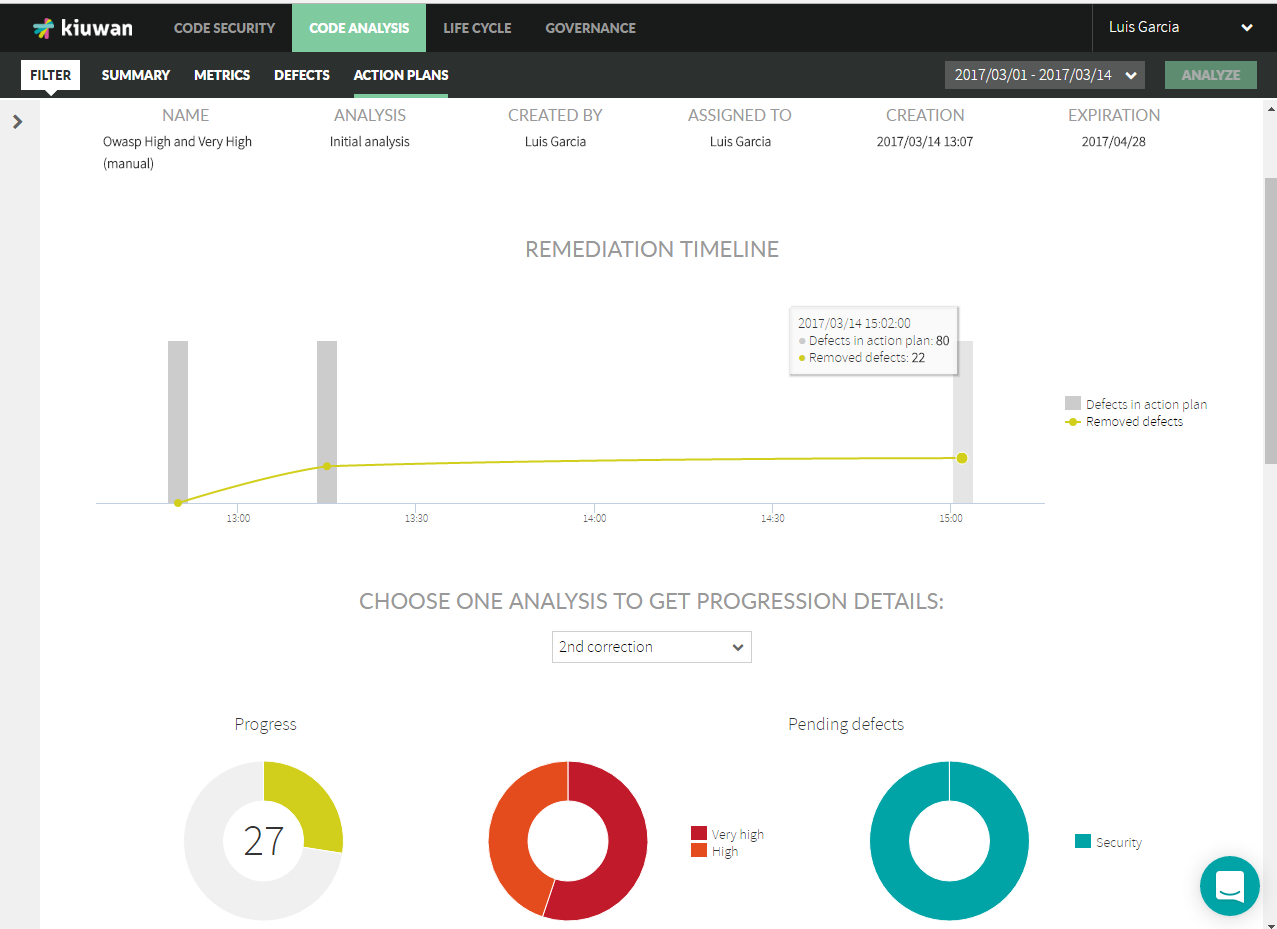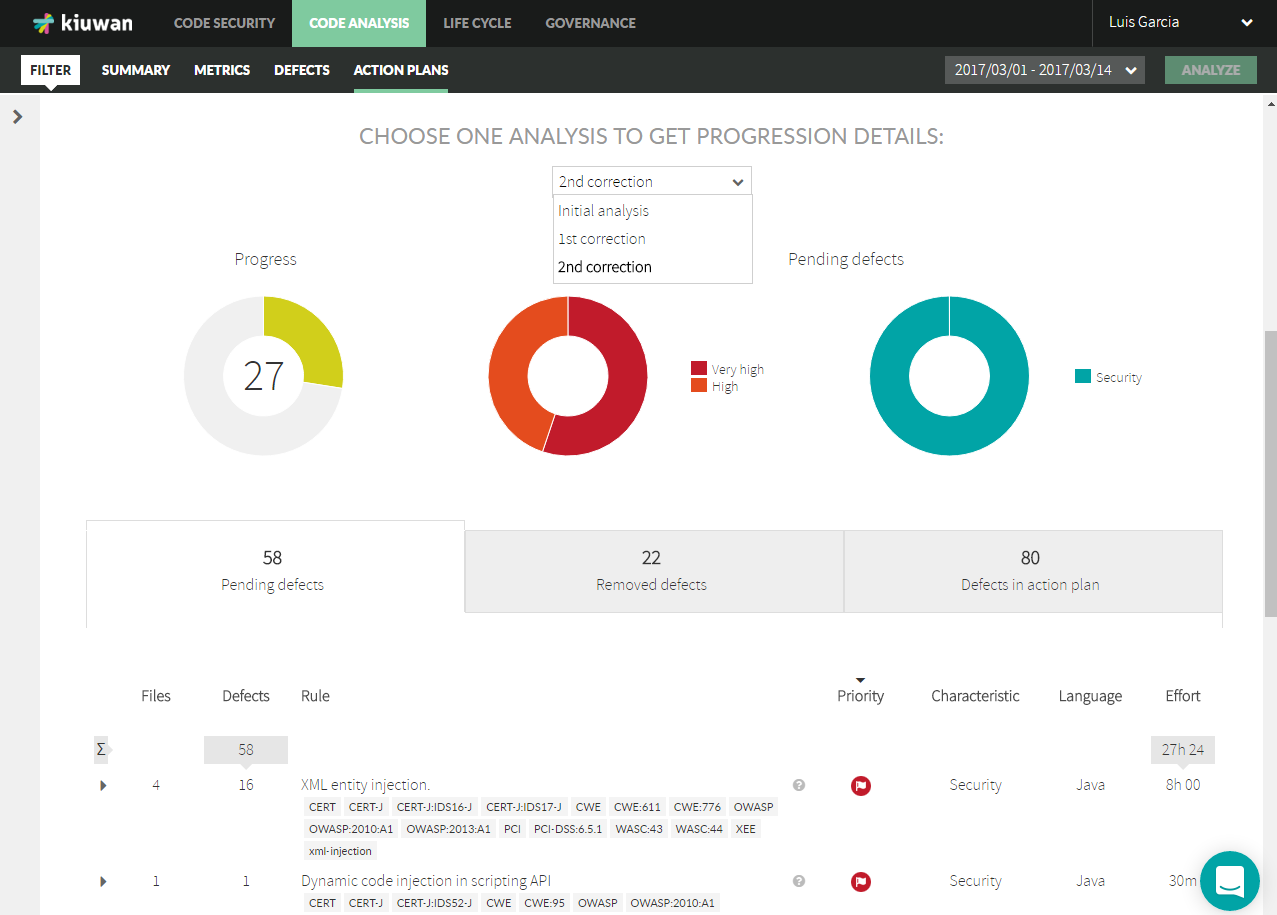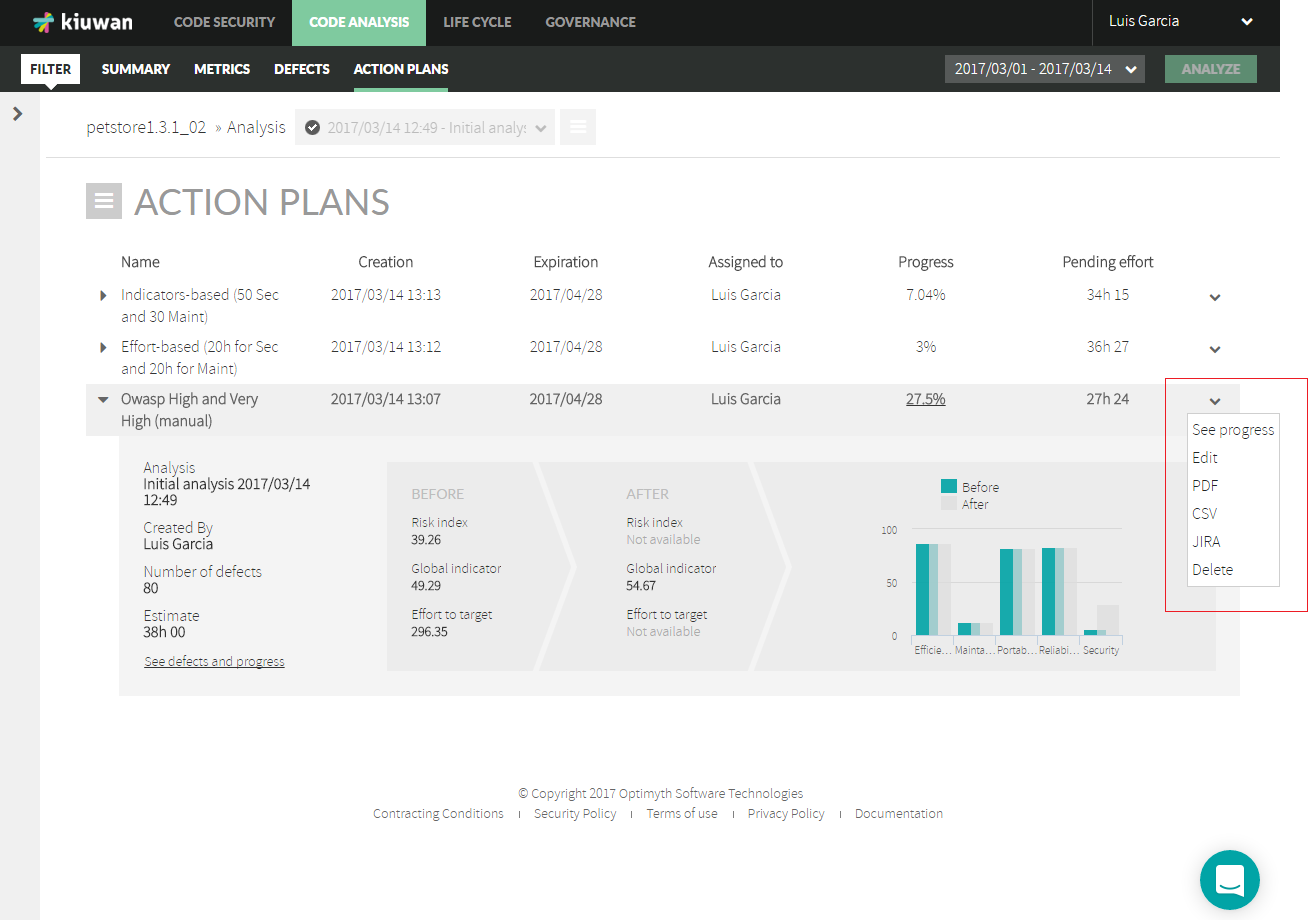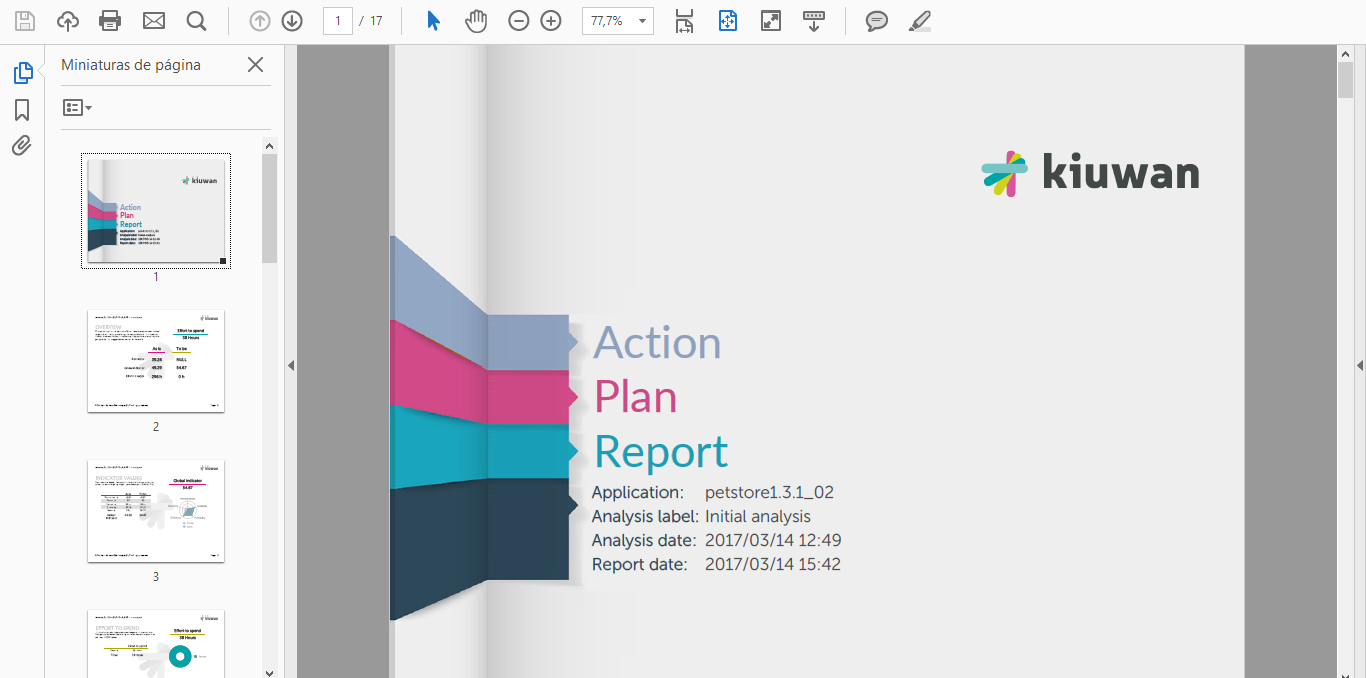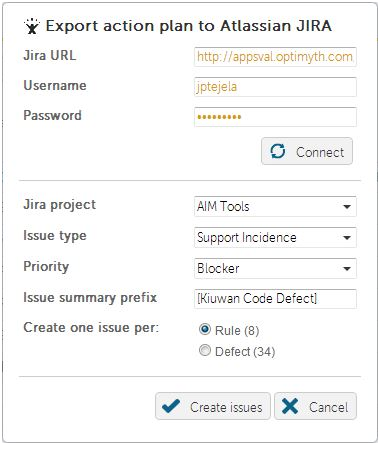...
- To do it on your own (by manually selecting the defects to be fixed based on a inspection of defects found), or
- To build an action plan based on your goals and a simulation (What If) of different scenarios
Let’s suppose we have an application that Kiuwan give us following results
<<< AP_0.png>>>
As we can see, although the application shows quite acceptable indicators for Efficiency, Portability and Reliability, we have poor levels for Maintainability and Security.
...
- New action plan (to manually create it)
- What if (to open a simulation tool and let Kiuwan help you to detect those defects that will most contribute to fulfill your goal)
<<<AP_1.png>>>
Manual creation of an Action Plan
...
To do it, once you click New action plan, you will be presented all the defects of the application. Just filter the defects list for the appropriate criteria select all of them (or any subset you consider).
<<<<AP_2.png>>>
Once done, just and click on Save this action plan
<<<<AP_3.png>>>>
You will see the number of defects contained in this action plan, the effort required to fix them as well as the metrics before and after the fulfillment of the action plan.
...
In the example, the application has acceptable levels for Efficiency, Portability and Reliability, so you could decide to spend those 40 hours distributed evenly in Security (20h) and Maintainability (20h).
<<< AP_8.png>>
Indicators-based
...
For example, using our example, you could want to have a plan to reach 50 for Security and reach 30 for Maintainability. What-If let you to specify this and any other combination that suite your needs.<<< AP_7.png>>
As with the effort-based approach, Kiuwan will generate the optimized listing of defects that should be fixed to meet the indicated values.
Saving an Action Plan
...
Whatever is the approach (effort- or simulator-driven), by clicking on Simulate button Kiuwan will generate the full list of defects to be fixed as well as the future values of Kiuwan indicators after completion of the action plan.
<<<<AP_6.png>>>>
Click on “Save this action plan” button to create the Action Plan, or continues the simulation until you find an appropriate plan that suites your needs.
...
Clicking on Action Plans tab of Code Anlaysys will show all the available Action Plans for the selected application.<<<< AP_9.png>>>
For every Action Plan, Kiuwan provides the following information:
...
At this page, you will be able to see the Remediation Timeline, i.e. a temporal view of the execution progress of the plan. By hovering the mouse over any point you will see details such as analysis date and fixed vs total defects.
<<<<AP_10.png>>>
Progression information will be presented for any analysis you choose (selecting the analysis in the selection list).
...
- Full listing of Total defects of the action plan
- Removed defects in the selected analysis
- Pending defects in the action plan
<<<AP_11.png>>>
Export information from an Action Plan
...
You can do it in two ways, either exporting the plan to a PDF or CSV or by creating the defects as Issues in JIRA.
<<<< AP_13.png>>>
Clicking on PDF you will get a full detailed PDF report.<<<AP_12.png>>
Export an Action Plan to JIRA
...
- Choose Jira project to bind
- Choose the type of the Issues to be created
- Choose the priority of the issues
- Chose the way the Issues are created:
- To create one Issue per Rule (one issue per rule containing all the associated defects) , or
- To create one Issue per Defect (as many issues as action plan’s defects)
...